Mudanças entre as edições de "Criando uma key para acesso SSH"
(Criou página com '== Configurando uma Key em servidores sem painel de controle cPanel/WHM == 1. Com o terminal/prompt de comando SSH aberto, digite o comando abaixo para gerar as chaves privad...') |
|||
| (8 edições intermediárias de um usuário não apresentadas) | |||
| Linha 1: | Linha 1: | ||
| + | [[File:Wiki-banner-icp-2025.jpg|center| 700px||border|link=https://integrator.com.br/plano-vps-icp|Planos VPS ICP|]] | ||
| + | |||
| + | == Antes de começar == | ||
| + | Este tutorial é indicado para usuários Linux sem cPanel. Caso seu plano dedicado ou de Cloud possua cPanel/WHM, veja o tópico [[Gerando chaves de acesso SSH no cPanel]]. | ||
== Configurando uma Key em servidores sem painel de controle cPanel/WHM == | == Configurando uma Key em servidores sem painel de controle cPanel/WHM == | ||
| − | + | Com o terminal/prompt de comando SSH aberto, digite o comando abaixo para gerar as chaves privadas e publicas: | |
ssh-keygen | ssh-keygen | ||
| Linha 13: | Linha 17: | ||
* '''Enter passphrase''' - Senha da key criada | * '''Enter passphrase''' - Senha da key criada | ||
| − | + | == Usando a key pública em sua máquina local usando FTP/SFTP== | |
| + | Por um programa de FTP/SFTP, você precisa levar a chave gerada <big>'''[ id_rsa.pub ]'''</big> até o seu usuario do SSH remoto. | ||
| − | + | == Usando a key pública para acesso ssh no MacOS ou Linux == | |
| + | 1. No MacOS, ou Linux SO, use o seguinte comando abaixo para anexar/instalar a chave publica em seu servidor remoto, onde $HOME seria o local do seu usuário: | ||
| − | cat $HOME/.ssh/id_rsa.pub | ssh usuario@servidor-remoto "cat >> .ssh/authorized_keys" | + | cat $HOME/.ssh/id_rsa.pub | ssh usuario@servidor-remoto "cat >> .ssh/authorized_keys" |
* '''usuario''' - Seu usuario SSH | * '''usuario''' - Seu usuario SSH | ||
* '''servidor remoto''' - IP ou dominio do servidor remoto que irá conter a chave | * '''servidor remoto''' - IP ou dominio do servidor remoto que irá conter a chave | ||
| − | + | 2. Por fim, acesse o SSH do servidor remoto e sera solicitado a senha de acesso para a key criada: | |
ssh usuario@servidor-remoto | ssh usuario@servidor-remoto | ||
[[File:2017-03-27_16-38-11.jpg|frame|none|alt=Alt text|link=]] | [[File:2017-03-27_16-38-11.jpg|frame|none|alt=Alt text|link=]] | ||
| + | |||
| + | == Usando as Chaves no Windows == | ||
| + | |||
| + | No Putty - veja como utilizar [[Acesso SSH no Windows|clicando aqui]] - expanda em '''Category: Connection » SSH » Auth'''. Clique em '''Browse''' e selecione a key que baixou. Confirme clicando em '''Open'''. | ||
| + | |||
| + | |||
| + | ---- | ||
| + | '''IMPORTANTE:''' Detalhes específicos técnicos foram omitidos. Pedimos que o usuário cujo deseje se aprofundar no assunto, busque a documentação do terminal SSH e suas características. | ||
| + | ---- | ||
[[Categoria:SSH]] | [[Categoria:SSH]] | ||
[[Categoria:TUTORIAIS]] | [[Categoria:TUTORIAIS]] | ||
Edição atual tal como às 18h32min de 17 de julho de 2025
Índice |
Antes de começar
Este tutorial é indicado para usuários Linux sem cPanel. Caso seu plano dedicado ou de Cloud possua cPanel/WHM, veja o tópico Gerando chaves de acesso SSH no cPanel.
Configurando uma Key em servidores sem painel de controle cPanel/WHM
Com o terminal/prompt de comando SSH aberto, digite o comando abaixo para gerar as chaves privadas e publicas:
ssh-keygen
Deve aparecer algo como mostrado abaixo:
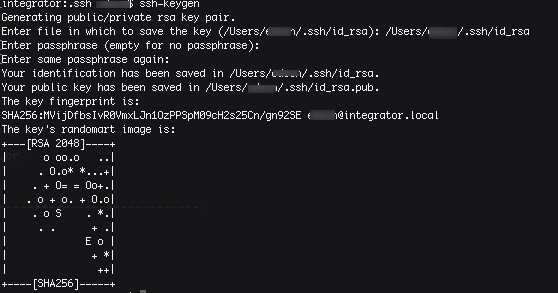
- Enter file in which to save the key (/home/usuario/.ssh/id_rsa) - Local onde ficara salvo a chave gerada em seu computador.
- Enter passphrase - Senha da key criada
Usando a key pública em sua máquina local usando FTP/SFTP
Por um programa de FTP/SFTP, você precisa levar a chave gerada [ id_rsa.pub ] até o seu usuario do SSH remoto.
Usando a key pública para acesso ssh no MacOS ou Linux
1. No MacOS, ou Linux SO, use o seguinte comando abaixo para anexar/instalar a chave publica em seu servidor remoto, onde $HOME seria o local do seu usuário:
cat $HOME/.ssh/id_rsa.pub | ssh usuario@servidor-remoto "cat >> .ssh/authorized_keys"
- usuario - Seu usuario SSH
- servidor remoto - IP ou dominio do servidor remoto que irá conter a chave
2. Por fim, acesse o SSH do servidor remoto e sera solicitado a senha de acesso para a key criada:
ssh usuario@servidor-remoto
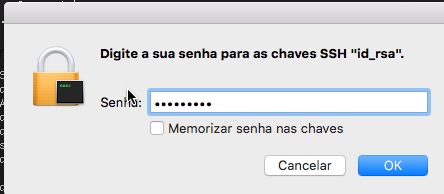
Usando as Chaves no Windows
No Putty - veja como utilizar clicando aqui - expanda em Category: Connection » SSH » Auth. Clique em Browse e selecione a key que baixou. Confirme clicando em Open.
IMPORTANTE: Detalhes específicos técnicos foram omitidos. Pedimos que o usuário cujo deseje se aprofundar no assunto, busque a documentação do terminal SSH e suas características.
