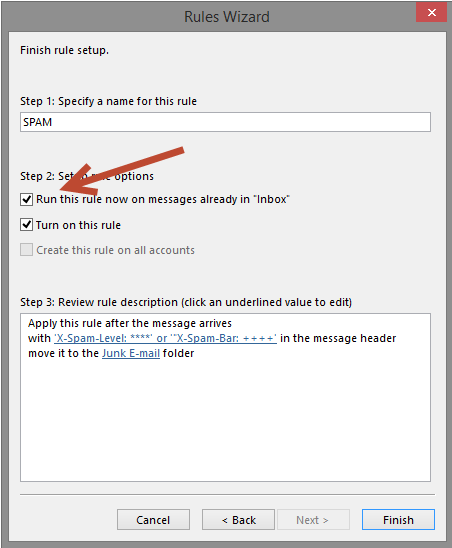Mudanças entre as edições de "Configurar o SpamAssassin no Outlook 2013"
| Linha 10: | Linha 10: | ||
[[File:2016-08-08_14-27-57.jpg|frame|none|alt=Alt text|link=]] | [[File:2016-08-08_14-27-57.jpg|frame|none|alt=Alt text|link=]] | ||
| − | 2 | + | 2. No Apache SpamAssassin, clique em '''Habilitar Apache SpamAssassin'''. |
| + | |||
| + | [[File:2016-08-08_14-28-57.jpg|frame|none|alt=Alt text|link=]] | ||
| − | |||
| − | |||
3) No Cpanel em '''Correio >> Spam Assassin >> Desativar Exclusão automática de Spam''' | 3) No Cpanel em '''Correio >> Spam Assassin >> Desativar Exclusão automática de Spam''' | ||
Edição das 19h11min de 28 de agosto de 2018
1) No Cpanel em Correio >> Spam Assassin
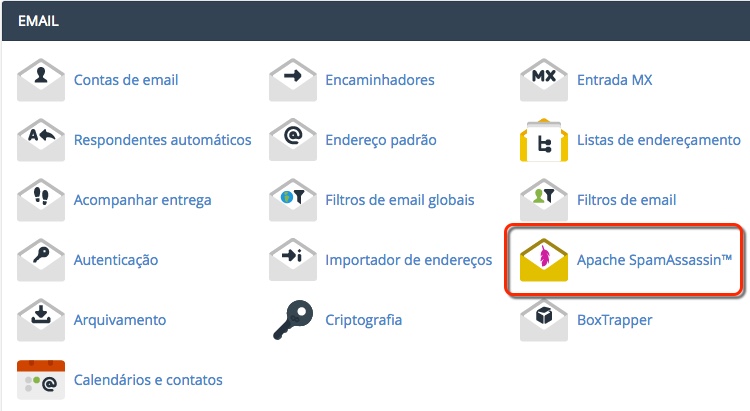
2. No Apache SpamAssassin, clique em Habilitar Apache SpamAssassin.
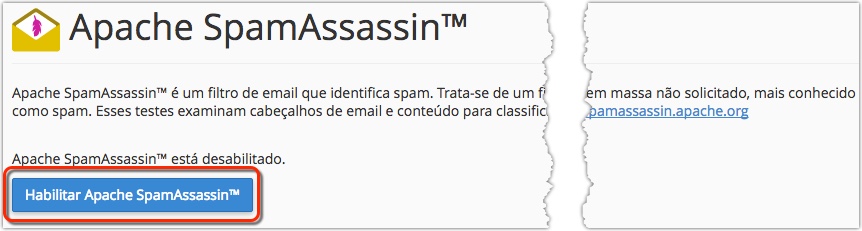
3) No Cpanel em Correio >> Spam Assassin >> Desativar Exclusão automática de Spam
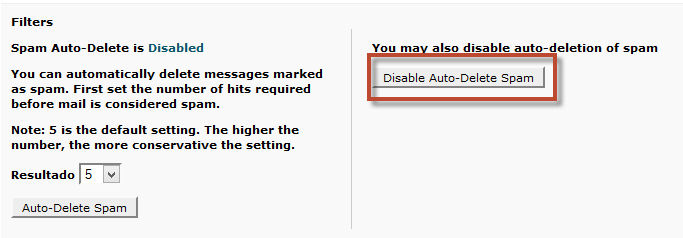
No seu OUTLOOK faça as seguinte configurações:
1) Vá para o menu Ferramentas, clique em Regras e Alertas
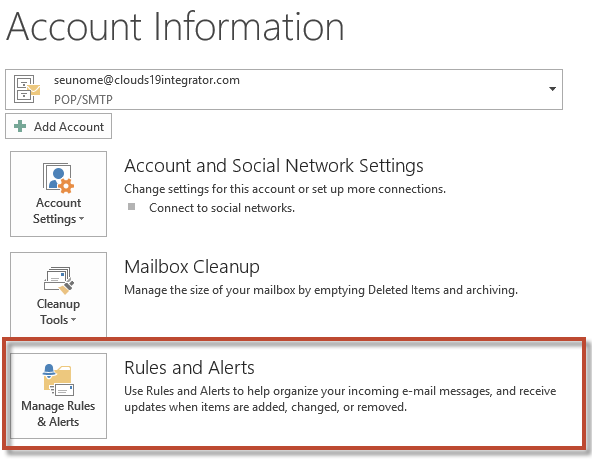
2) Clique em Nova Regra...

3) Clique em Verificar mensagens quando chegarem e clique em Avançar
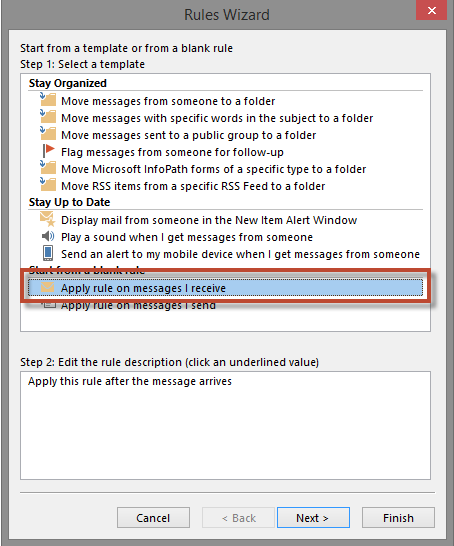
4) Marque na lista a opção Com palavras específicas no cabeçalho da mensagem
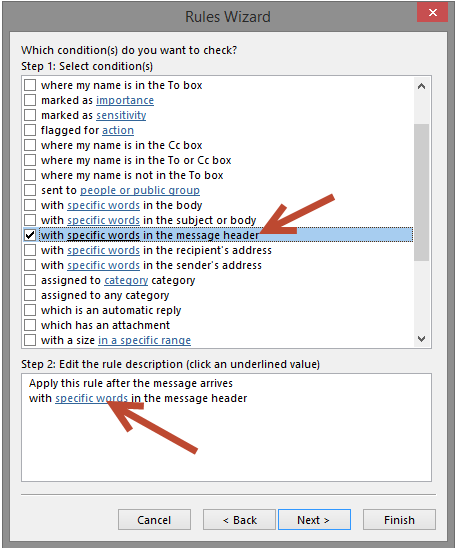
5) Clique nas palavras palavras específicas na caixa logo abaixo da seleção e coloque "X-Spam-Level: ****" ou "X-Spam-Bar: ++++". Nota: Aqui a quantidade de "*" ou "+" vai determinar o nível no qual a menssagem será marcada como SPAM e movida para a pasta de spam.
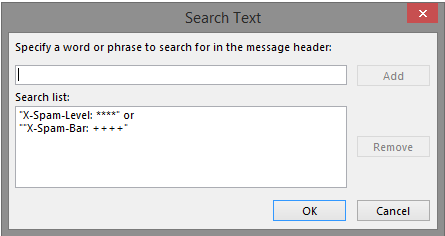
6) Marque mover para a pasta especificado(a)
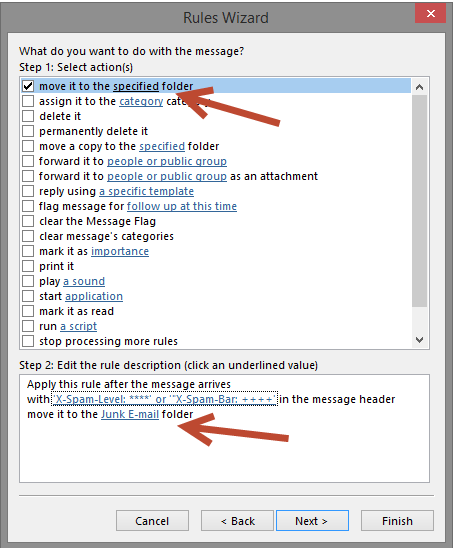
7) Marque Executar esta regra agora nas mensagens em Caixa de Entrada se você assim desejar.
8) Marque Ativar esta regra caso não esteja marcado ainda e clique em Concluir.