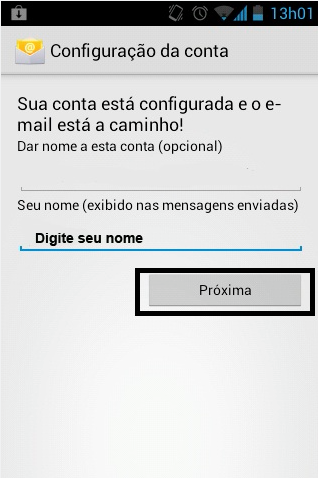Mudanças entre as edições de "Configurando E-mail no Android 4.0"
| Linha 1: | Linha 1: | ||
'''1)''' Clicar no ícone Email, o mesmo também pode ser encontrado dentro do menu. | '''1)''' Clicar no ícone Email, o mesmo também pode ser encontrado dentro do menu. | ||
| − | [[File:2013-12-19_14-41-15.png|frame|none|alt=Alt text]] | + | [[File:2013-12-19_14-41-15.png|frame|none|alt=Alt text|link=]] |
'''2)''' Preencher E-mail e Senha e clicar em '''Próxima''' | '''2)''' Preencher E-mail e Senha e clicar em '''Próxima''' | ||
| − | [[File:2013-12-19_14-42-32.png|frame|none|alt=Alt text]] | + | [[File:2013-12-19_14-42-32.png|frame|none|alt=Alt text|link=]] |
'''3)''' Clicar no item '''POP3''' | '''3)''' Clicar no item '''POP3''' | ||
| − | [[File:2013-12-19_14-42-51.png|frame|none|alt=Alt text]] | + | [[File:2013-12-19_14-42-51.png|frame|none|alt=Alt text|link=]] |
'''4)''' Preencha os dados do '''POP''' | '''4)''' Preencha os dados do '''POP''' | ||
| − | [[File:2013-12-19_14-43-04.png|frame|none|alt=Alt text]] | + | [[File:2013-12-19_14-43-04.png|frame|none|alt=Alt text|link=]] |
| Linha 35: | Linha 35: | ||
'''5)''' Preencha os dados do '''SMTP''' | '''5)''' Preencha os dados do '''SMTP''' | ||
| − | [[File:2013-12-19_14-43-16.png|frame|none|alt=Alt text]] | + | [[File:2013-12-19_14-43-16.png|frame|none|alt=Alt text|link=]] |
| Linha 57: | Linha 57: | ||
'''a)''' Selecione as opções de sua preferência e clique em '''Próxima''' | '''a)''' Selecione as opções de sua preferência e clique em '''Próxima''' | ||
| − | [[File:2013-12-19_14-43-28.png|frame|none|alt=Alt text]] | + | [[File:2013-12-19_14-43-28.png|frame|none|alt=Alt text|link=]] |
'''7)''' Finalizando | '''7)''' Finalizando | ||
| Linha 63: | Linha 63: | ||
'''a)''' Edite os dados a serem apresentados e clique em '''Próxima'''. | '''a)''' Edite os dados a serem apresentados e clique em '''Próxima'''. | ||
| − | [[File:2013-12-19_14-43-37.png|frame|none|alt=Alt text]] | + | [[File:2013-12-19_14-43-37.png|frame|none|alt=Alt text|link=]] |
[[Categoria:TUTORIAIS]] | [[Categoria:TUTORIAIS]] | ||
[[Categoria:EMAIL]] | [[Categoria:EMAIL]] | ||
Edição das 15h46min de 6 de abril de 2015
1) Clicar no ícone Email, o mesmo também pode ser encontrado dentro do menu.
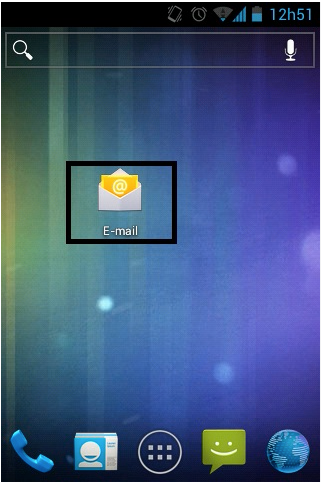
2) Preencher E-mail e Senha e clicar em Próxima
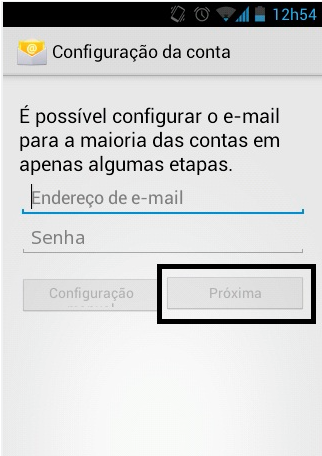
3) Clicar no item POP3
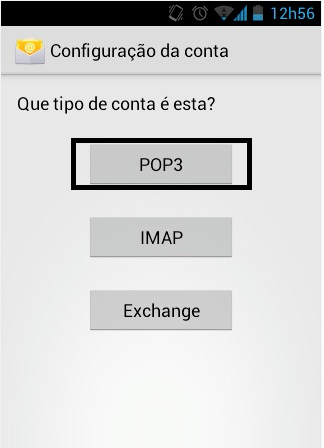
4) Preencha os dados do POP
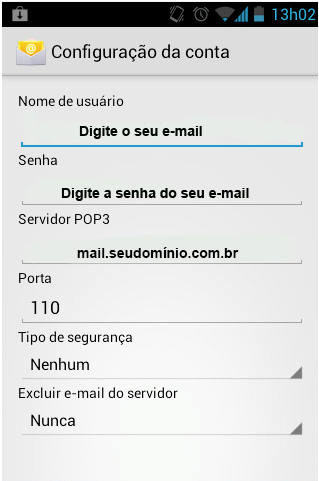
Servidor POP3: mail.dominio.com.br
Porta: 110
Nome do Usuário: Coloque o email completo email@dominio.com.br
Senha: Senha da conta de e-mail
Tipo de segurança: Nenhum
Excluir e-mail do servidor: Nunca
5) Preencha os dados do SMTP
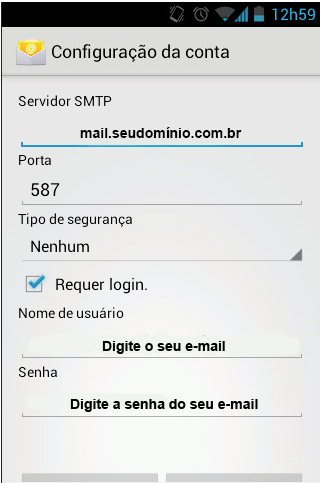
Servidor SMTP: mail.dominio.com.br
Porta: 587
Tipo de segurança: Nenhum
Marque a opção: Requer Login
Nome do Usuário: Coloque o email completo email@dominio.com.br
Senha: Senha da conta de e-mail
6) Opções da conta
a) Selecione as opções de sua preferência e clique em Próxima
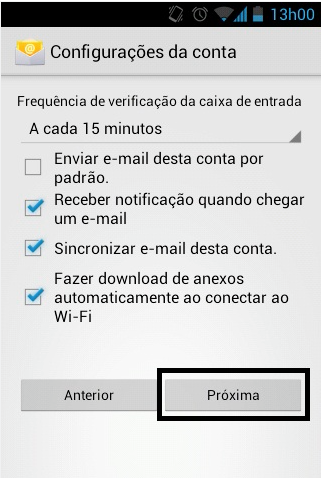
7) Finalizando
a) Edite os dados a serem apresentados e clique em Próxima.