Mudanças entre as edições de "Configurando o Outlook 2016"
| Linha 55: | Linha 55: | ||
[[File:2014-02-12_11-42-56.png|frame|none|alt=Alt text|link=]] | [[File:2014-02-12_11-42-56.png|frame|none|alt=Alt text|link=]] | ||
| − | Clique no botão '''Avançar''' e confirme em ''Concluir'''. <br /> | + | Clique no botão '''Avançar''' e confirme em '''Concluir'''. <br /> |
Pronto! A sua conta já está configurada. | Pronto! A sua conta já está configurada. | ||
[[Categoria:TUTORIAIS]] | [[Categoria:TUTORIAIS]] | ||
[[Categoria:EMAIL]] | [[Categoria:EMAIL]] | ||
Edição das 12h33min de 17 de maio de 2016
- Veja o passo a passo de como Configurar o Outlook 2016
1) Clique no menu Arquivo
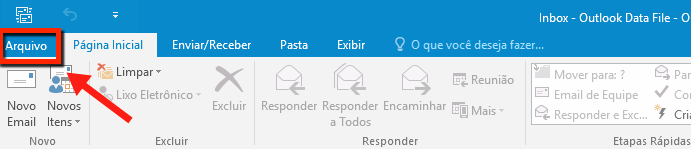
2) Em Informações da Conta, clique em Configurações de Conta
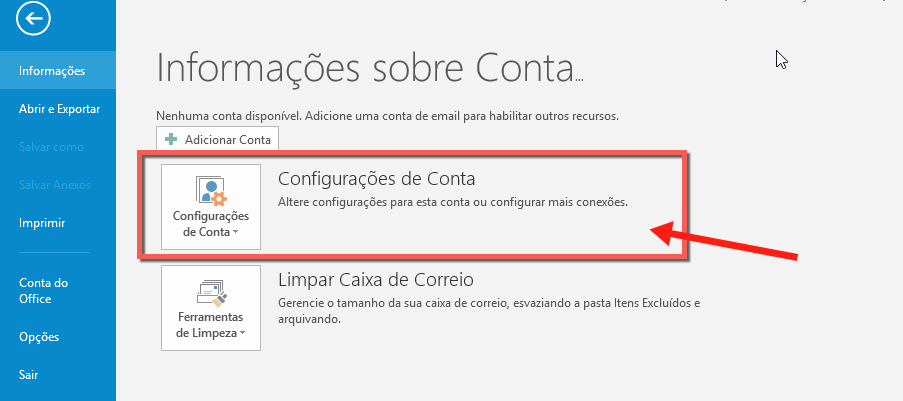
3) Clique no botão Novo...
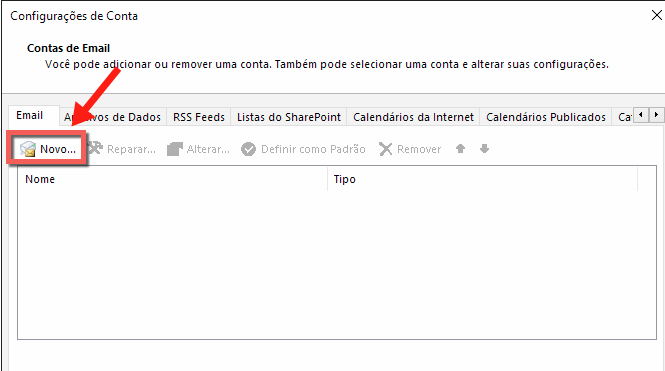
4) Marque a opção Configuração manual ou tipos de servidor adicionais e clique no botão Avançar
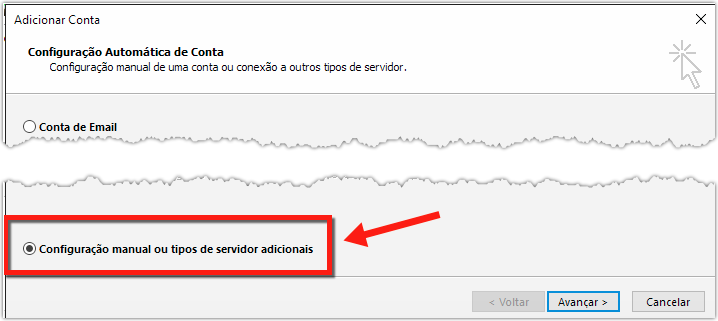
5) Selecione a opção POP ou IMAP e clique no botão Avançar
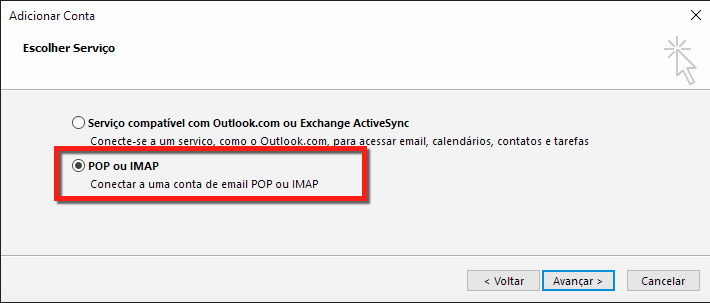
6) Preencha os campos
- Nome: Digite o seu nome.
- Endereço de e-mail: Seu e-mail completo.
- Tipo de conta: Selecione POP3.
- Servidor de entrada de emails: mail.seudominio.com.br
- Servidor de saída de emails (SMTP): mail.seudominio.com.br
- Nome de usuário: Digite seu e-mail completo.
- Senha: a senha do e-mail.
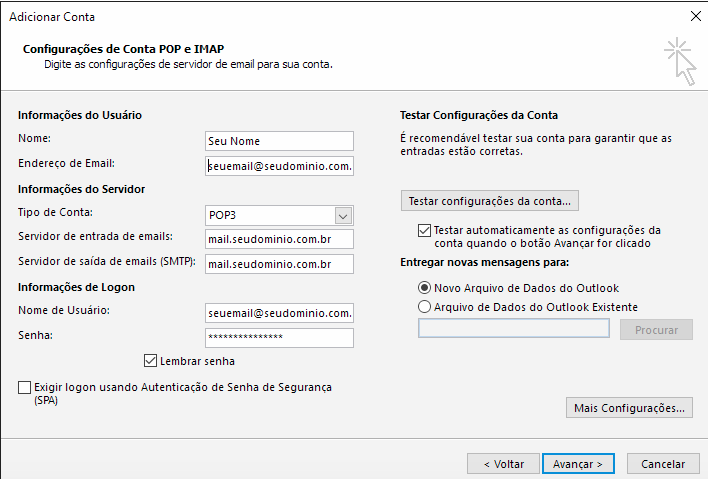
7) Clique no botão Mais Configurações
8) Na janela Configurações de email na Internet, na guia Servidor de saída e habilite a opção Meu servidor de saída (SMTP) requer autenticação
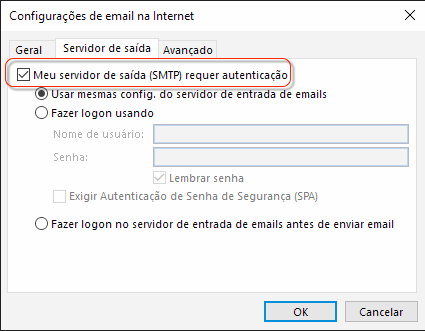
9) Clique na guia Avançado e altere a porta do Servidor de saída (SMTP) para 587 e confirme no botão OK
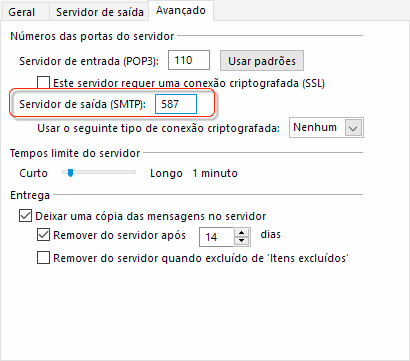
Clique no botão Testar configurações da conta ...
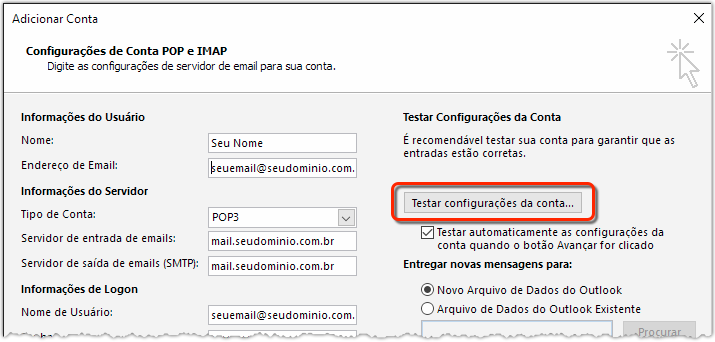
Verifique se a conta consegue autenticar como na imagem abaixo:
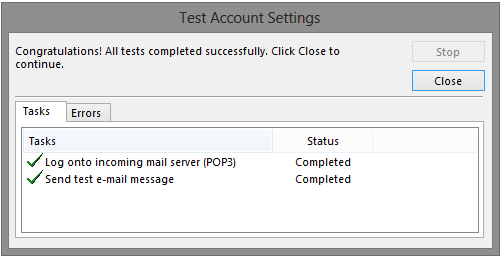
Clique no botão Avançar e confirme em Concluir.
Pronto! A sua conta já está configurada.