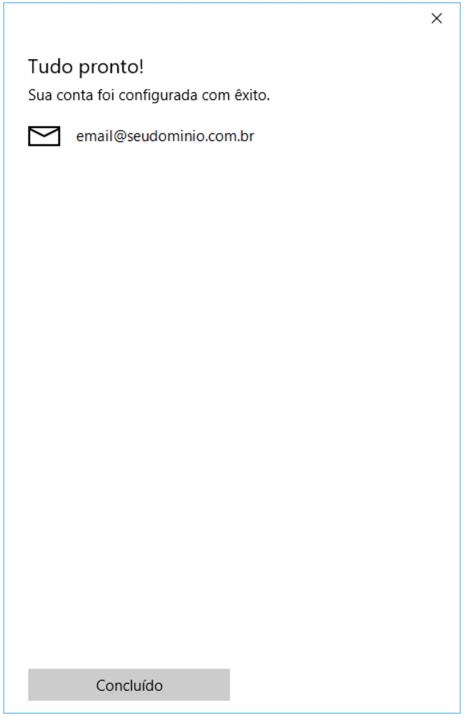Mudanças entre as edições de "Configurando sua conta de email no Windows 10"
De Wiki Integrator do Brasil
| (Uma edição intermediária de um usuário não apresentada) | |||
| Linha 1: | Linha 1: | ||
| + | [[File:Wiki-banner-icp-2025.jpg|center| 700px||border|link=https://integrator.com.br/plano-vps-icp|Planos VPS ICP|]] | ||
| + | |||
| + | ---- | ||
| + | |||
1. Primeiramente, acesse a pagina inicial do Windows e clique em '''Email''' | 1. Primeiramente, acesse a pagina inicial do Windows e clique em '''Email''' | ||
Edição atual tal como às 18h13min de 17 de julho de 2025
1. Primeiramente, acesse a pagina inicial do Windows e clique em Email
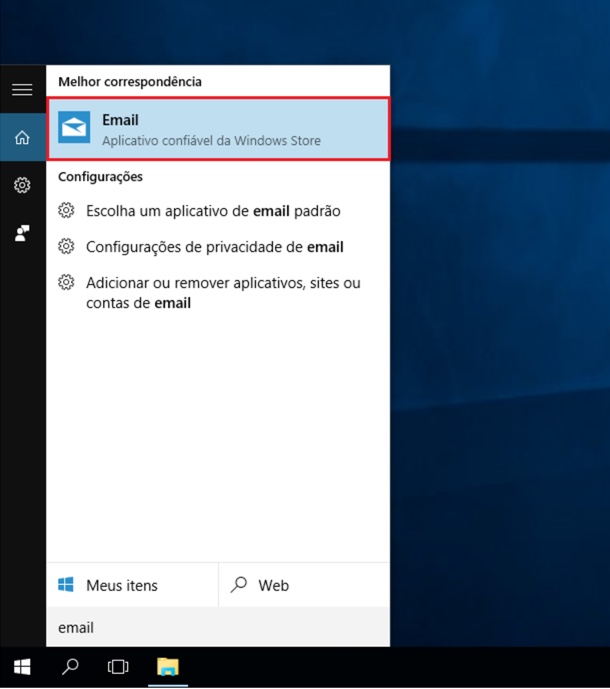
2. Em seguida sera exibido uma tela de boas vindas similar a esta abaixo:
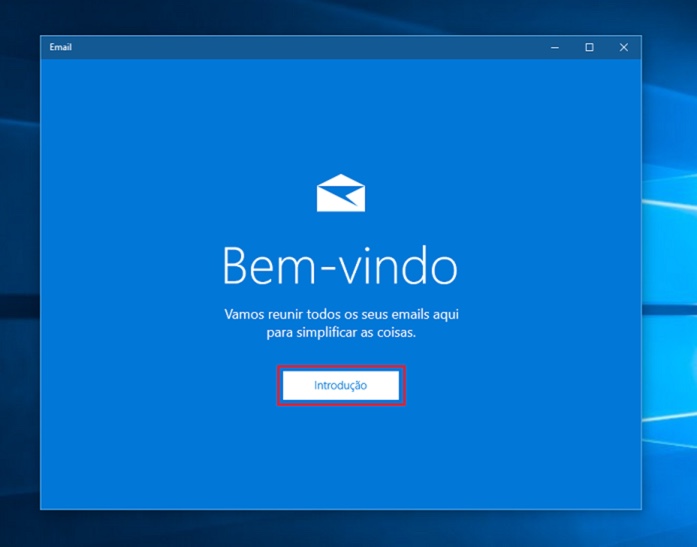
3. Em Contas, clique sobre Adicionar Conta
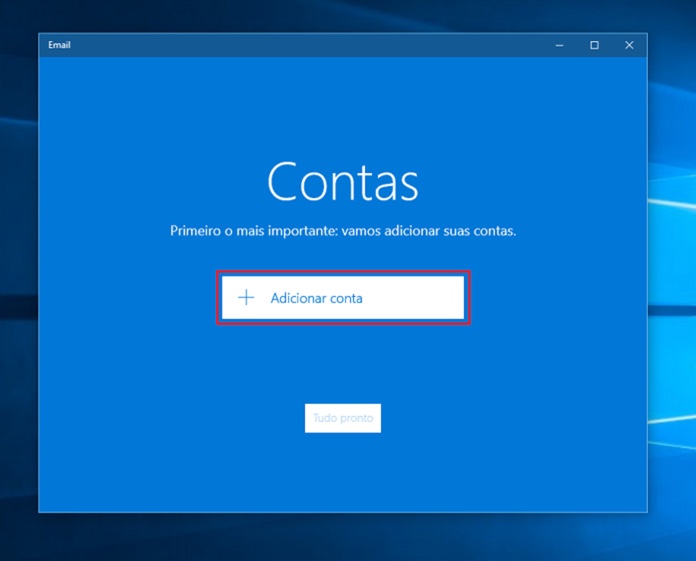
4. Selecione a opção Configuração avançada
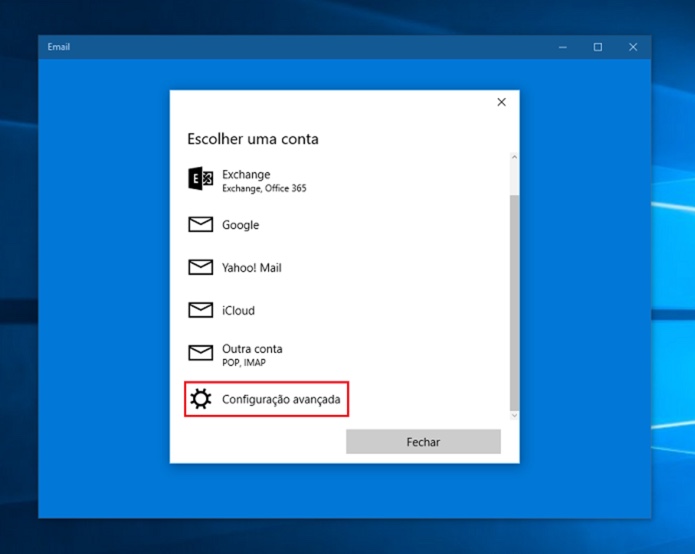
5. Em Configuração avançada, clique em Email da Internet
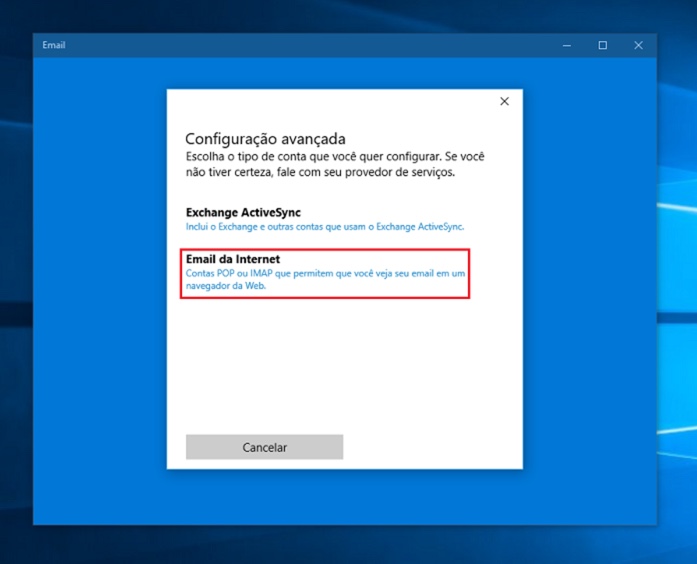
6. Estamos quase lá, basta preencher os campos solicitados para configuração da sua conta de email.
- Nome da Conta: dê um nome a essa conta (ex. Nome e Sobre ou Departamento Comercial).
- Seu Nome: Nome que será enviado nas mensagens.
- Servidor de e-mail de entrada: digite mail.seudominio.com.br:110.
- Tipo de Conta: POP3.
- Nome de Usuário: seu endereço de e-mail completo (ex. nome@seudominio.com.br).
- Senha: a senha do e-mail.
- Servidor de e-mail de saida (SMTP): digite mail.seudominio.com.br:587.
Observações:
- Deixar Marcado opção: O Servidor de saída requer autenticação.
- Deixar Marcado opção: Usar o mesmo nome de usuário e senha pra enviar email.
- DESMARCAR: Exigir SSL para email de entrada.
- DESMARCAR: Exigir SSL para email de saída
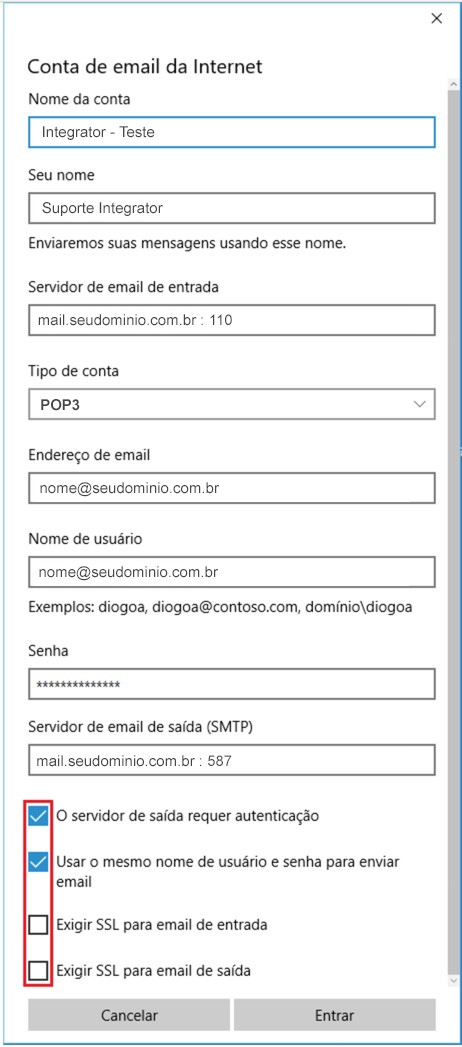
7. Por fim, receberá uma mensagem de sucesso como esta: