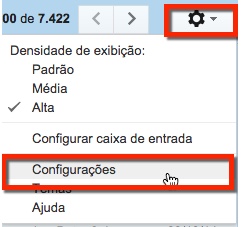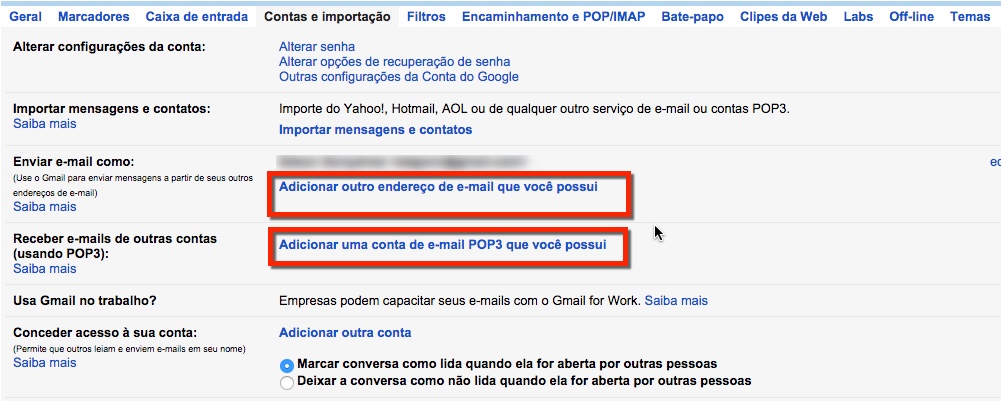Mudanças entre as edições de "Configurando Conta na Interface do Gmail"
(Criou página com 'Caso queira configurar a interface do Gmail, use os passos abaixo. Veja que SMTP é um conjunto de passos e depois, POP3, ou seja, precisa terminar a etapa que escolher config...') |
|||
| (6 edições intermediárias de um usuário não apresentadas) | |||
| Linha 1: | Linha 1: | ||
| + | [[File:Banner-wiki-promocoes.gif|center| 700px||border|link=https://www.integrator.com.br/plano-hospedagem-promocionais|Planos promocionais|]] | ||
| + | |||
| + | ---- | ||
| + | |||
Caso queira configurar a interface do Gmail, use os passos abaixo. Veja que SMTP é um conjunto de passos e depois, POP3, ou seja, precisa terminar a etapa que escolher configurar primeiro, para iniciar a outra, se for utilizar ambas. | Caso queira configurar a interface do Gmail, use os passos abaixo. Veja que SMTP é um conjunto de passos e depois, POP3, ou seja, precisa terminar a etapa que escolher configurar primeiro, para iniciar a outra, se for utilizar ambas. | ||
| − | 1) Entre no seu | + | 1) Entre no seu Gmail. |
| − | 2) Vá em Configurações>>Contas e Importação. | + | |
| + | 2) Vá em '''Configurações>>Contas e Importação.''' | ||
| + | |||
3) Você tem para Enviar e Receber como POP3, ambos marcados na imagem abaixo.<br /> | 3) Você tem para Enviar e Receber como POP3, ambos marcados na imagem abaixo.<br /> | ||
| + | |||
3.1) Preenche com seu email, exemplo: <br /> | 3.1) Preenche com seu email, exemplo: <br /> | ||
'''seuemail@dominio.com.br''' | '''seuemail@dominio.com.br''' | ||
| Linha 10: | Linha 17: | ||
'''mail.dominio.com.br''' | '''mail.dominio.com.br''' | ||
| − | |||
| − | |||
| − | 3. | + | 3.3) Portas SMTP, POP ou IMAP no qual você pode utilizar: |
| + | |||
| + | '''Portas com SSL:''' | ||
| + | |||
| + | POP3 - 995 | ||
| + | |||
| + | IMAP - 993 | ||
| + | |||
| + | SMTP - 465 | ||
| + | |||
| + | SSL/TLS - SIM | ||
| + | |||
| + | '''Portas sem SSL:''' | ||
| + | |||
| + | POP3 - 110 | ||
| + | |||
| + | IMAP - 143 | ||
| + | |||
| + | SMTP - 587 | ||
| + | |||
| + | |||
| + | 3.4) O usuário e senha é seu email completo e sua respectiva senha, criados no cPanel. | ||
'''Usuário''': seuemail@dominio.com.br<br /> | '''Usuário''': seuemail@dominio.com.br<br /> | ||
'''Senha''': A que cadastrou no cPanel para o email | '''Senha''': A que cadastrou no cPanel para o email | ||
| − | [[File:2015-03-05_09-05-12.jpg|frame|none|alt=Alt text]] | + | [[File:2015-03-05_09-05-12.jpg|frame|none|alt=Alt text|link=]] |
| − | [[File:2015-03-05_09-05-23.jpg|frame|none|alt=Alt text]] | + | [[File:2015-03-05_09-05-23.jpg|frame|none|alt=Alt text|link=]] |
[[Categoria:EMAIL]] | [[Categoria:EMAIL]] | ||
[[Categoria:TUTORIAIS]] | [[Categoria:TUTORIAIS]] | ||
Edição atual tal como às 14h07min de 18 de outubro de 2022
Caso queira configurar a interface do Gmail, use os passos abaixo. Veja que SMTP é um conjunto de passos e depois, POP3, ou seja, precisa terminar a etapa que escolher configurar primeiro, para iniciar a outra, se for utilizar ambas.
1) Entre no seu Gmail.
2) Vá em Configurações>>Contas e Importação.
3) Você tem para Enviar e Receber como POP3, ambos marcados na imagem abaixo.
3.1) Preenche com seu email, exemplo:
seuemail@dominio.com.br
3.2) Na próxima etapa, Servidor SMTP/POP3 sempre será:
mail.dominio.com.br
3.3) Portas SMTP, POP ou IMAP no qual você pode utilizar:
Portas com SSL:
POP3 - 995
IMAP - 993
SMTP - 465
SSL/TLS - SIM
Portas sem SSL:
POP3 - 110
IMAP - 143
SMTP - 587
3.4) O usuário e senha é seu email completo e sua respectiva senha, criados no cPanel.
Usuário: seuemail@dominio.com.br
Senha: A que cadastrou no cPanel para o email