Mudanças entre as edições de "O painel Node.js"
| Linha 20: | Linha 20: | ||
[[File: Registrando-app-nodejs.jpg |Figura: Registrando o aplicativo pelo painel|frame|none|alt=Registro do aplicativo|link=]] | [[File: Registrando-app-nodejs.jpg |Figura: Registrando o aplicativo pelo painel|frame|none|alt=Registro do aplicativo|link=]] | ||
<br> | <br> | ||
| − | ❶ - O nome do aplicativo. Ele será identificado | + | ❶ - O nome do aplicativo. Ele será identificado nas configurações do usuário;<br> |
❷ - Selecione o domínio onde irá acessar o aplicativo; <br> | ❷ - Selecione o domínio onde irá acessar o aplicativo; <br> | ||
❸ - A URL do aplicativo. A raiz do domínio é para manter '''/''' apenas. Se colocar '''/outronome''', o aplicativo só será visível quando accessar essa URI;<br> | ❸ - A URL do aplicativo. A raiz do domínio é para manter '''/''' apenas. Se colocar '''/outronome''', o aplicativo só será visível quando accessar essa URI;<br> | ||
Edição das 20h11min de 4 de setembro de 2020
Antes de começar
As orientações contidas neste tutorial exigem o Integrator Node.js. Caso seu plano não possua suporte a Node.js, converse com o nosso comercial sobre planos disponíveis.
Clientes com máquina VPS que possuam cPanel/WHM licenciados pela Integrator, converse com nosso suporte para a instalação do painel e orientações de uso adicionais.
O Acesso ao painel
Clique no ícone Avançado » Integrator Node.js.
Enviando o aplicativo Node.js para o servidor
Localmente, gere um arquivo .zip do diretório onde está sem aplicativo, sem o diretório node_modules. Deploy suba pela aba Deploy.
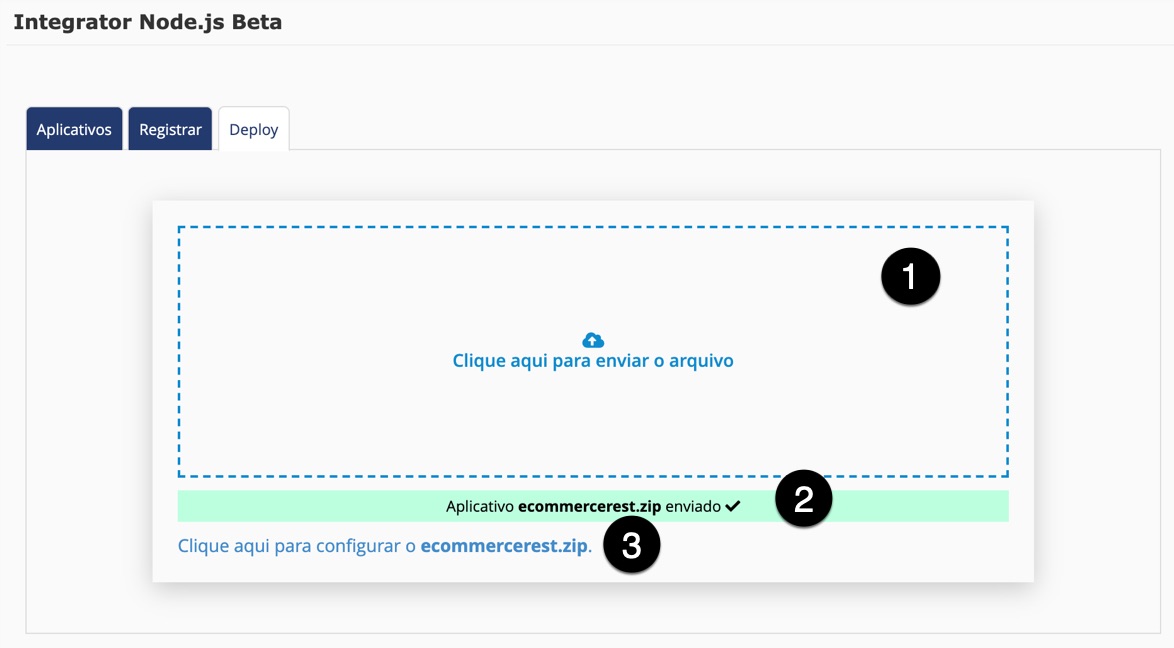
❶ - Clique e selecione o arquivo;
❷ - Veja se ele foi enviado com sucesso;
❸ - Clique para configurar no domínio o aplicativo no deploy.
Registrando o Aplicativo no domínio
Ao subir seu aplicativo, preencha o formulário. É fundamental seguir as instruções de cada parte. Não é possível ter dois aplicativos como raiz de um mesmo domínio.
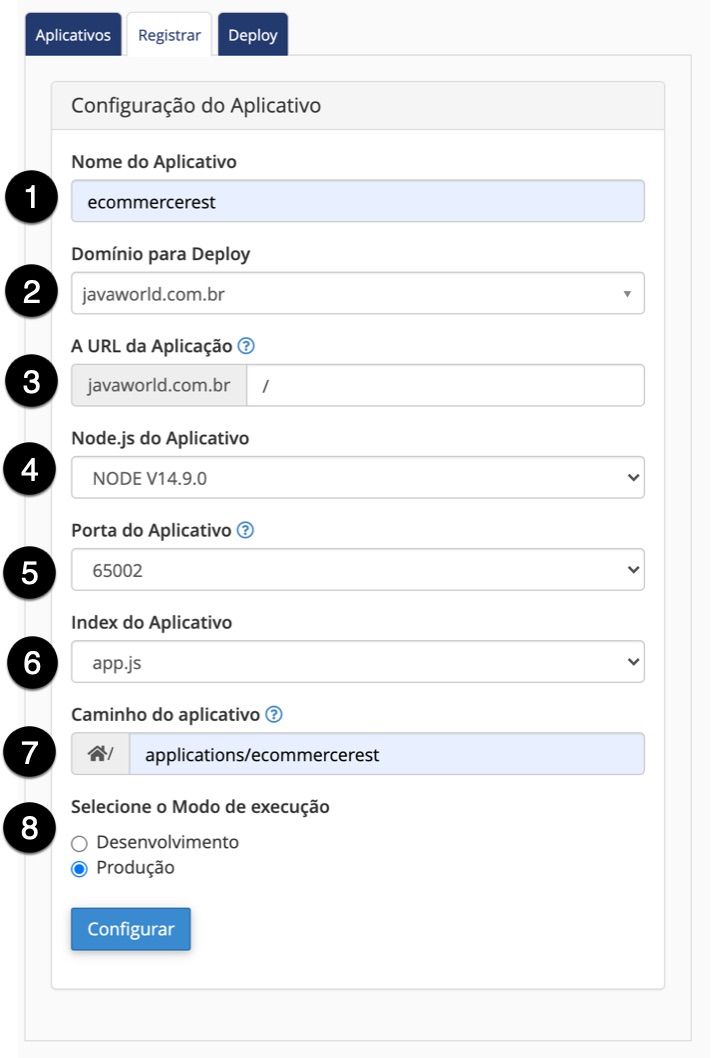
❶ - O nome do aplicativo. Ele será identificado nas configurações do usuário;
❷ - Selecione o domínio onde irá acessar o aplicativo;
❸ - A URL do aplicativo. A raiz do domínio é para manter / apenas. Se colocar /outronome, o aplicativo só será visível quando accessar essa URI;
❹ - A versão do Node.js que vai operar em seu aplicativo;
❺ - A porta que será executado o aplicativo Node.js através do PM2;
❻ - O arquivo inicial do aplicativo Node.js;
❼ - O caminho onde se encontra o aplicativo. Se subir pelo painel, o deploy fica em applications/ do seu usuário. O nome precisa ter o diretório onde se obtém ao descompactar o aplicativo, por exemplo;
❽ - O modo de execução do aplicativo. Pode ser Desenvolvimento ou Produção. O modo Desenvolvimento exibe erros em caso de falhas da execução;
Os aplicativos registrados
Ao registrar um aplicativo, na aba Aplicativos, aparecem os aplicativos standalone que registrou. Cada qual pode ser iniciado individualmente.
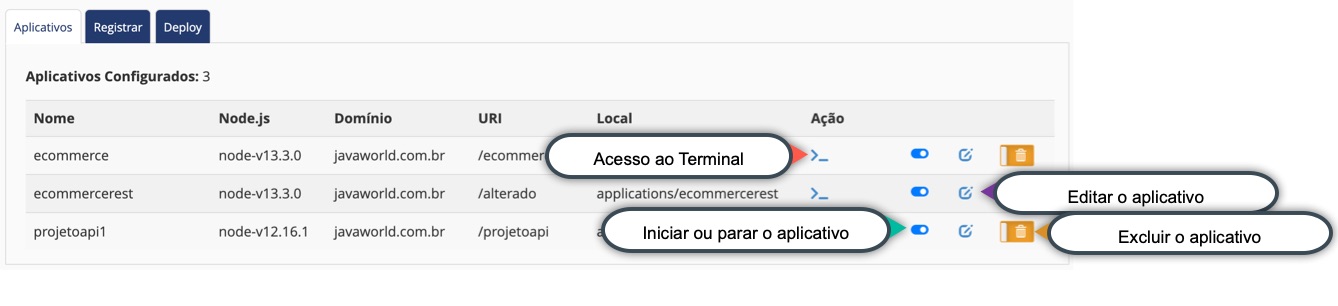
Os aplicativos registrados podem ser manipulados. O painel permite as seguintes ações até o momento:
1. Acesso ao Terminal: O usuário é direcionado ao Terminal para entrar no diretório do aplicativo e realizar execuções em linha de comando;
2. Iniciar ou parar o Aplicativo: Inicia ou para o aplicativo. Quando parado, o erro 503 surgirá no lugar.
3. Editar o Aplicativo: Altere as configurações que fez no aplicativo;
4. Excluir o Aplicativo: Exclui o registro do aplicativo e sua configuração no Domínio. O Aplicativo não é removido do diretório onde se encontra.
Instalando as dependências
Siga os passos para instalar os pacotes do seu aplicativo Node.js:
1. Uma vez enviado o aplicativo e registrado no domínio, copie o caminho apresentado nos aplicativos Registrados, na aba Aplicativos.
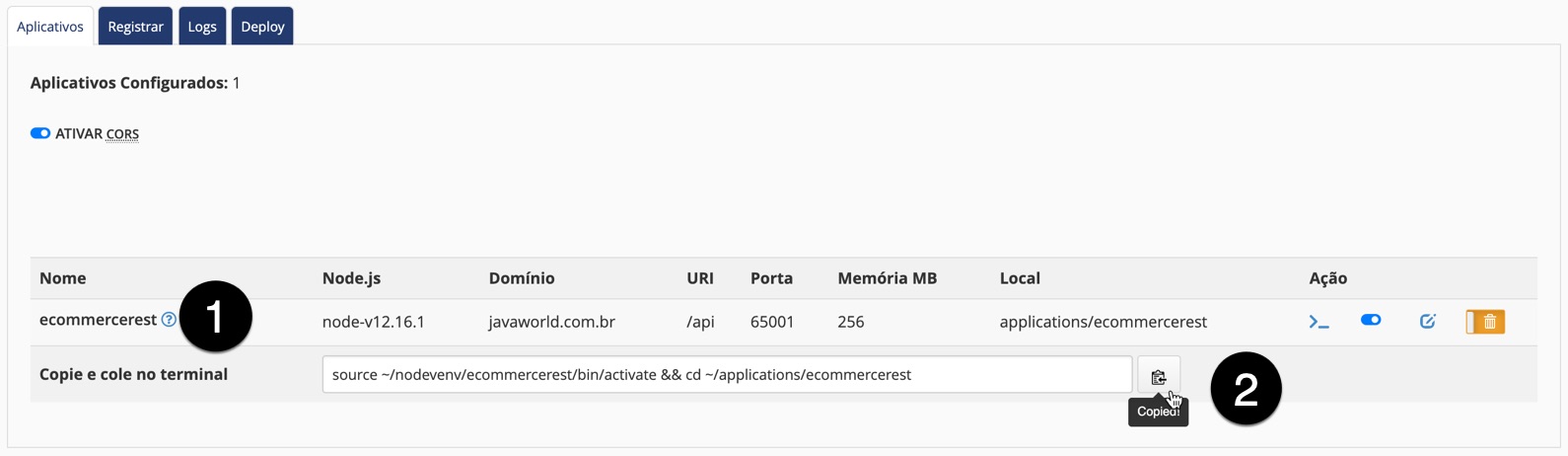
❶ - Expanda clicando na Interrogação;
❷ - Copie o caminho apresentado.
2. Abra o Terminal e cole o caminho copiado e confirme no Enter/Return do seu teclado.
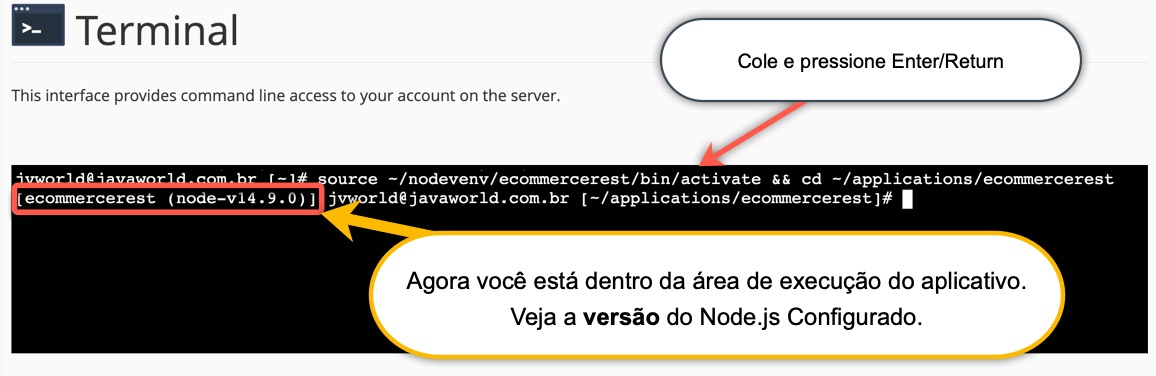
3. Ao entrar no "ambiente virtual", você verá o nome do aplicativo e a versão do Node.js que configurou. Agora, execute o comando que lerá seu package.js:
npm install
Configurando a porta correta do aplicativo
Assim que instalar os pacotes, verifique se o seu index.js, ou o nome de execução inicial que deu ao aplicativo possui a seguinte variável configurada:
process.env.PORT
Seu aplicativo deve ter algo assim, por exemplo:
const port = process.env.PORT //aqui será a porta que o PM2 irá colocar
// execução do app
app.listen(port, function(){
console.info(`Server running in the port ${port}`);
});
Executando o aplicativo pelo Painel
Assim que configurado, na aba Aplicativos clique no ícone para executar.
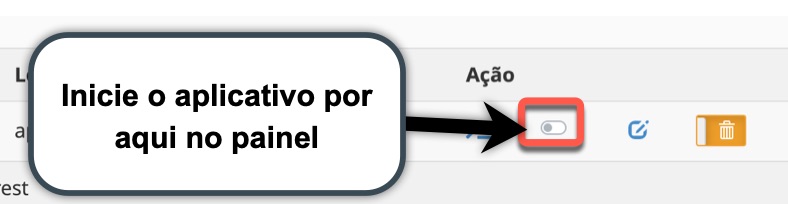
Executando o aplicativo pelo Terminal
1. Repita os passos 1 e 2 do tópico Instalando as dependências para entrar no ambiente virtual e diretório do aplicativo.
2. Execute o comando do PM2 da seguinte forma:
pm2 start app.yaml
Se preferir, pode usar o json:
pm2 start start.json
O arquvo app.yaml, ou start.json, possuem as configurações que foram colocadas no registro do aplicativo no painel.

Lendo logs pelo Terminal
As configurações que deixamos automatizadas criam um arquivo chamado stdout.log no diretório do seu aplicativo. Caso queira ler ele através do PM2, execute os seguintes passos:
1. Repita os passos 1 e 2 do tópico Instalando as dependências para entrar no ambiente virtual e diretório do aplicativo.
2. Digite a seguinte linha onde 100 é a quantidade de linhas que deseja exibir dos logs no terminal:
pm2 logs --lines 100
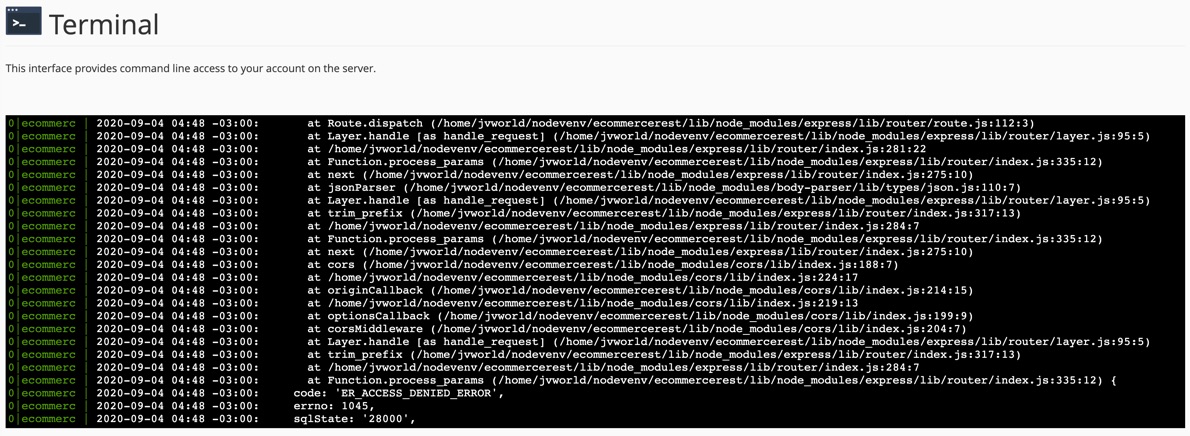
Proxy Error
Quando um aplicativo é chamado, mas não responde em tempo adequado, o Apache irá lançar a mensagem de Proxy Error.
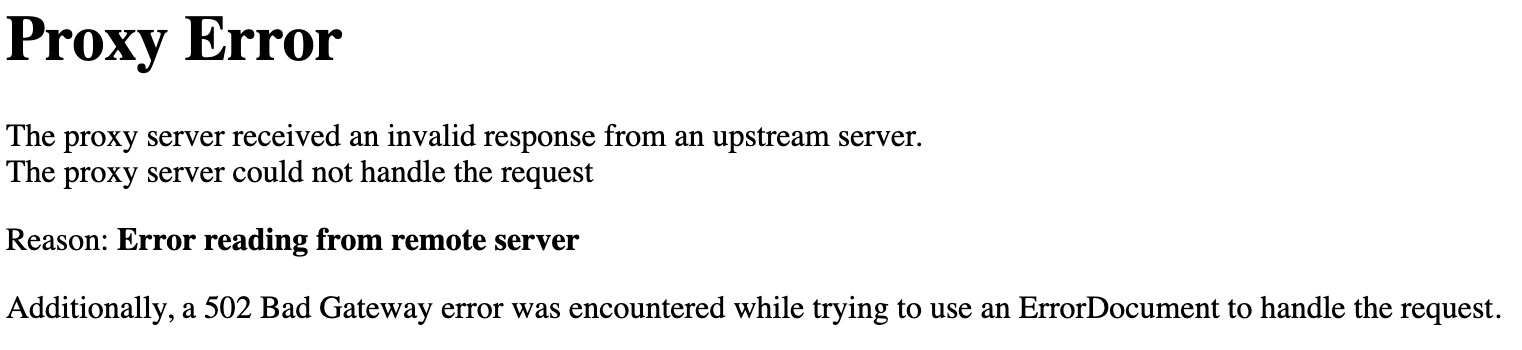
Vá no tópico Lendo logs pelo Terminal para verificar o que está ocorrendo com o seu aplicativo Node.js.
Sobre o PM2
Infelizmente, esse espaço é para apresentar o painel e nossa automação. Existem muitas características do excelente PM2 que podem ser vistas na documentação, que recomendamos aos desenvolvedores que trabalham com Node.js e ainda não o conhece:
[Clique aqui para ver a Documentação do PM2]