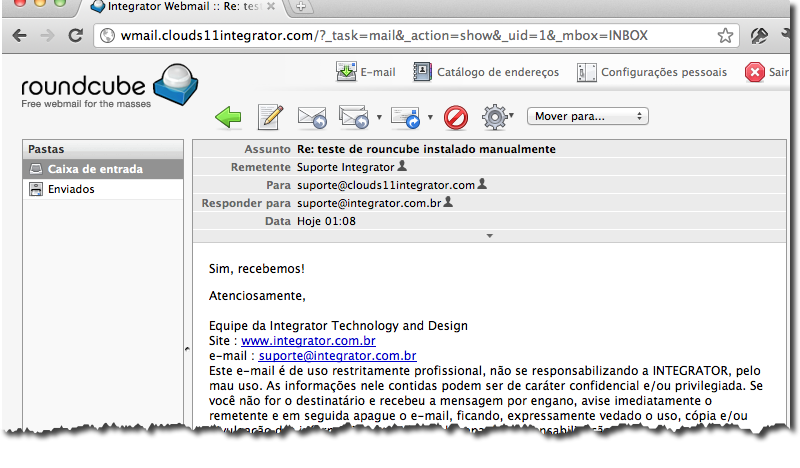Tutorial de Instalação do Roundcube no cPanel
Vá no cPanel, em Domínos>>Subdomínios e Crie um subdomínio, por exemplo, email:
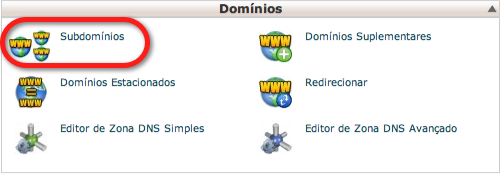

PS: Não crie como webmail, pois este já existe e trará problemas.
Ainda no cPanel, crie um banco de dados MySQL:
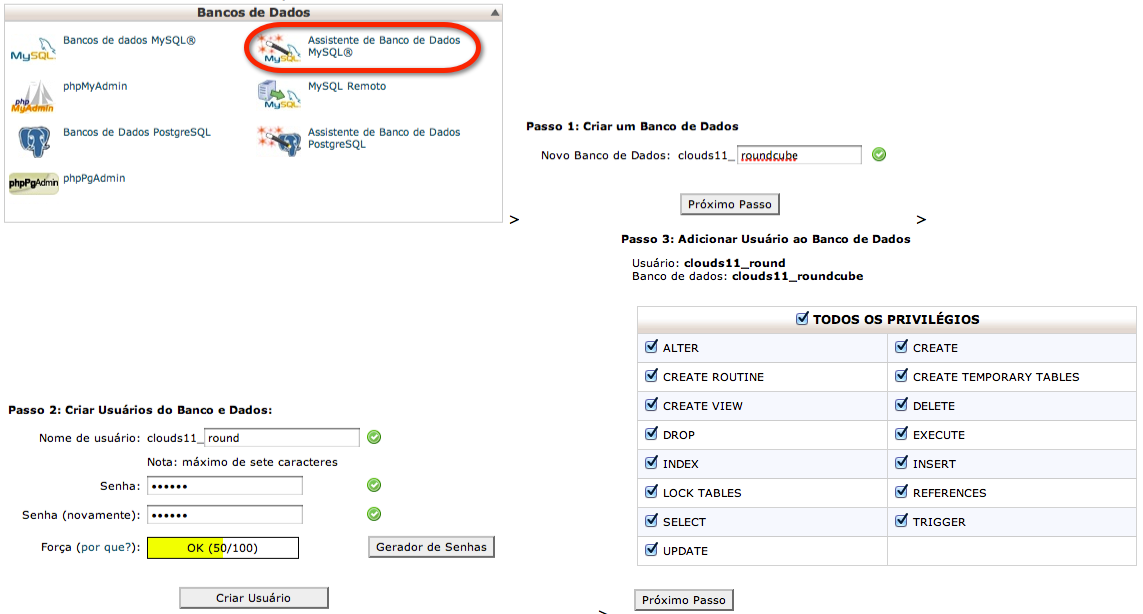
- Depois, baixe o Roundcube
Descompacte localmente, use o Winrar caso esteja no Windows.
Suba no servidor os arquivos via FTP, dentro do diretório que criou o subdomínio.
Seguindo no exemplo, ao subir via FTP, terá os arquivos assim, dentro do diretório que escolheu configurar o Webmail no subdomínio:
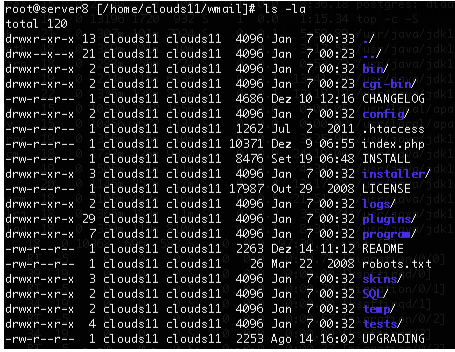
Agora, no browser, abra o subdomínio que criou e coloque o final /installer, como mostramos no exemplo do subdomínio que criamos:
wmail.clouds11integrator.com/installer
Veja como aparecerá em seu Browser:
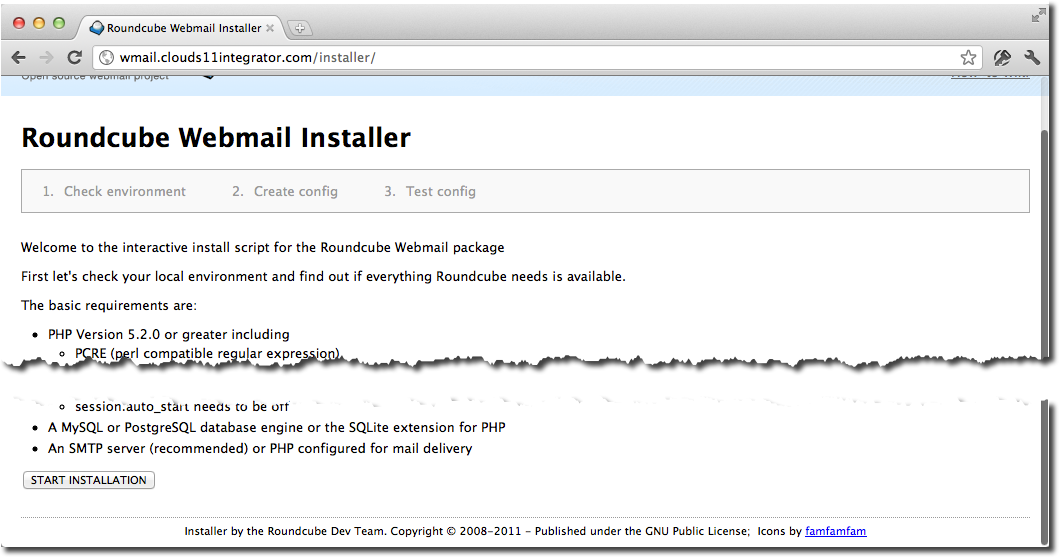
Clique em Start Installation. Mesmo que algo não esteja sendo colocado como OK, clique em Next. No preenchimento dos campos, é obrigatório deixar /tmp em temp_dir.
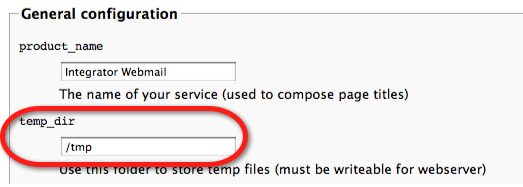
Deixe os demais campos como estão em General configuration, a menos que tenha algum conhecimento mais avançado e queira mudar algo mais em General configuration. Deixe como estão os campos, também, em Logging & Debugging
Preencha os dados do banco de dados que criou em Database setup:
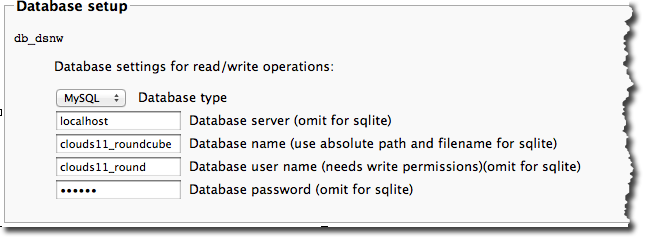
No campo IMAP Settings, preencha os dados conforme a imagem mostrada, modificando apenas o destaque, trocando o mostrado em username_domain pelo seu domínio. Os demais campos deixe como está configurado por padrão:
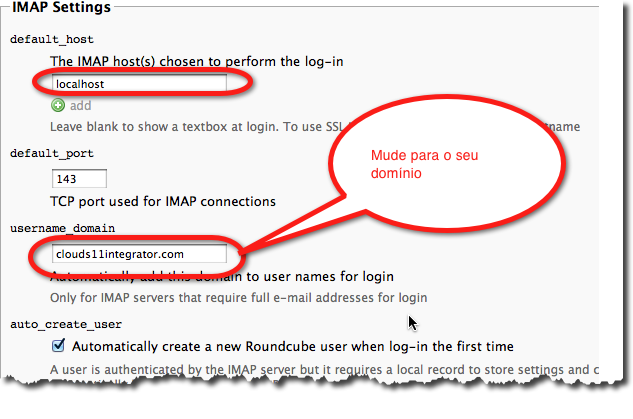
Em SMTP Settings, altere para "localhost", sem aspas, no campo smtp_server, deixando os demais campos da forma que estão:
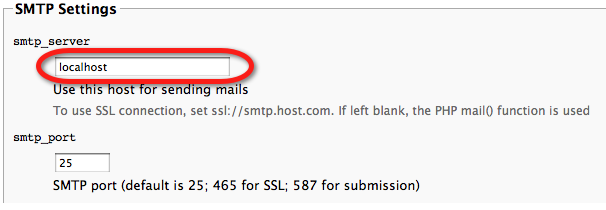
Em Display settings & user prefs, altere language para pt_BR e deixe os demais campos como estão, a menos que deseje que seus emails sempre sejam formatados em HTML, alterando no campo htmleditor para always.
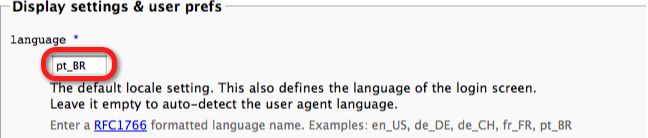
Alterando o editor de mensagens de emails para HTML:

Finalize clicando em CREATE CONFIG. Um arquivo será gerado. Note que ele informa o path de onde deverá colocar este arquivo:

Lembrando que o caminho do exemplo é diferente do seu.
Baixe os arquivos que ele gerou, clicando em Download:
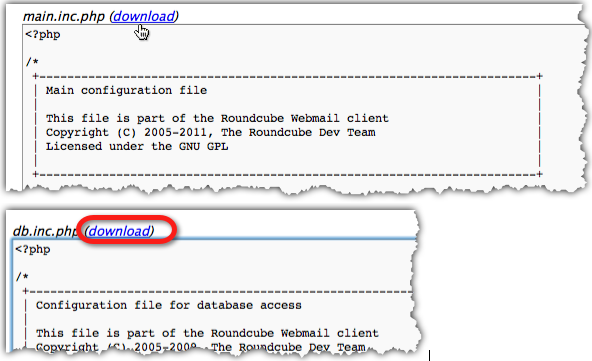
Suba estes arquivos por FTP, no diretório que ele aponta na mensagem amarela. No FTP, será dentro do diretório que criou do subdomínio/config.
Feita estas operações, descendo um pouco mais a rolagem do seu navegador, verá um botão de CONTINUE:
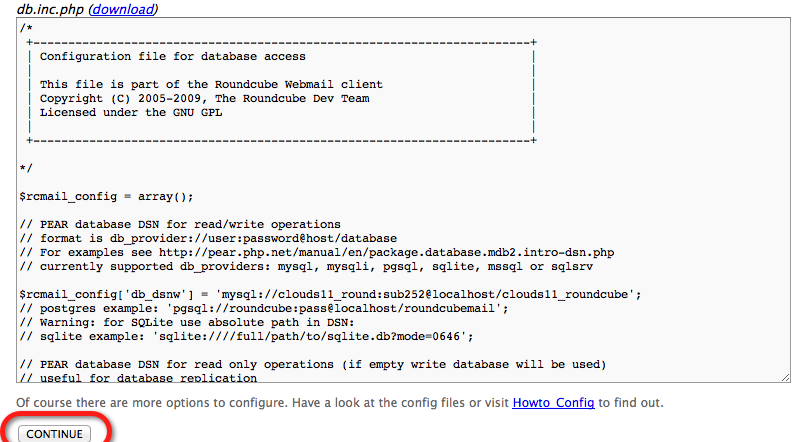
Depois do continue, em Check DB config, clique em Initialize database.
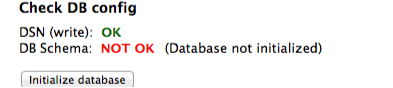
Terminada a configuração, remova o diretório installer por FTP.
Agora, ao acessar a URL, verá o seu webmail configurado:
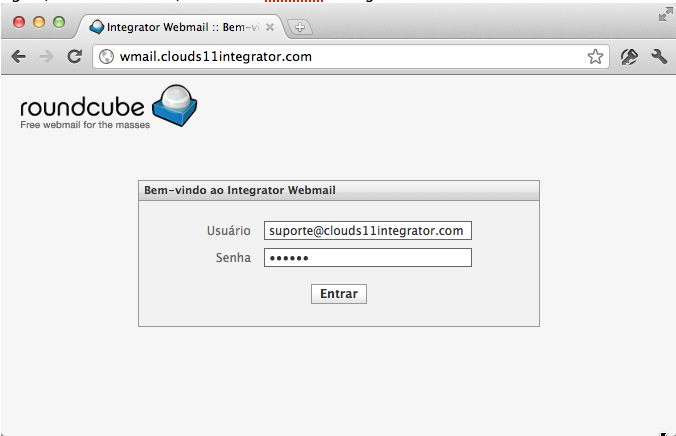
Por fim, teste o envio e recebimento: