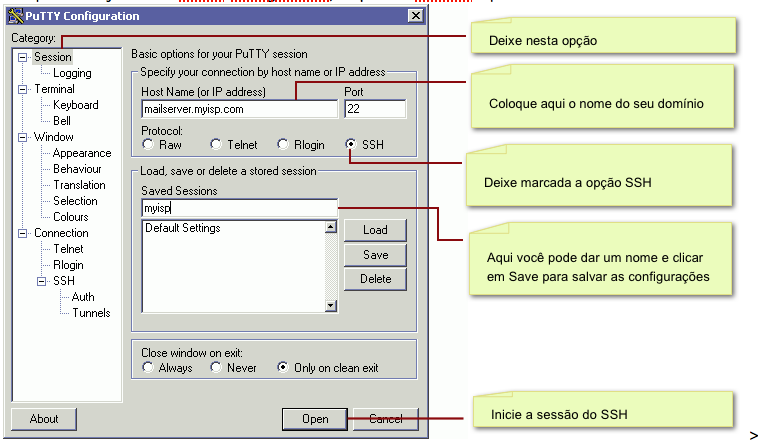Tutorial Instalação Redmine cPanel
- INSTALANDO O REDMINE
Antes de começar, crie no painel de controle um banco de dados, usuário e senha do MySQL. Será necessário para a instalação. Em seguida, siga os passos no SSH:
0. Antes de mais nada, mova-se para o diretório onde está configurado seu Rails. Digamos que tenha criado no rails_app, o padrão do cPanel:
cd rails_apps/redmine
1. Limpe os arquivos existentes:
rm -rf ./*
2. Va até a raiz do seu usuario:
cd ~
3. Baixe o redmine:
wget http://rubyforge.org/frs/download.php/76036/redmine-1.4.1.zip
4. Descompacte-o:
unzip redmine-1.4.1.zip
5. Mova-o para o o redmine:
mv redmine-1.4.1/* rails_apps/redmine
6. Entre no diretório do redmine:
cd rails_apps/redmine/
7. Copie o arquivo database.yml:
cp config/database.yml.example config/database.yml
8. Edite o arquivo database.yml
vi config/database.yml
9. Adicione os dados do banco de dados de produção e remova os demais itens que não for usar em termos de conexão com o banco:
production:
- adapter: mysql
- database: BANCODEDADOS
- host: localhost
- username: USUARIO
- password: SUASENHA
- encoding: utf8
ATENÇÃO: COMANDOS do "vi" são:
i - insert
delete - apaga
ESC - sai do modo de edição
:wq - após sair do modo de edição, digite isso para gravar e sair
PS: Pode fazer em sua máquina a alteração e subir via FTP se achar mais fácil
- INSTALANDO AS PRÓPRIAS GEMS
10) Veja os passos abaixo se deseja usar suas gems próprias:
10.1) Coloque seu aplicativo rails_apps para ser mais simples de entender. Veja o tópico O Rails, do manual do usuário, para ajudar a ilustrar como ter em sua conta.
http://integrator.com.br/manuais/manual-usuario.pdf
10.2) Limpe os arquivos existentes que foram colocados pelo painel.
10.3) Crie um arquivo para configurar o ambiente em as suas próprias gems. Isto é necessário se você quiser que os seus próprios gems (salvos em seu espaço de usuário) possam ser usados. Abaixo, por exemplo, é o arquivo que poderá ter, sendo que:
10.3.1) Nome do arquivo:
~/rtenv.rb
10.3.1.1) crie-o com o "vi":
vi ~/rtenv.rb
10.3.2) Coloque o conteúdo abaixo (sabendo que USUARIO é o nome do seu do FTP):
require 'rubygems'
ENV['GEM_PATH'] = "/home/USUARIO/ruby/gems:/home/USUARIO/.gem/ruby/1.8:/usr/lib/ruby/gems/1.8"
Gem.clear_paths
Atenção: Salve e saia do vi caso esteja editando por ele no SSH
10.4) Altere em config/environment.rb, informando o seu aplicativo, usuário e as suas gems.
10.4.1) Entre no arquivo com o vi:
vi config/environment.rb
10.4.2) Adicione o conteúdo abaixo:
ENV['RAILS_RELATIVE_URL_ROOT'] = '/redmine'
ENV['HOME'] = '/home/USUARIO'
require '~/rtenv.rb'
PS: Require our gem environment
Atenção: Salve e saia do "vi".
10.5) Configure o Rakefile para apontar a este arquivo de gems. Exemplo de onde chamá-lo:
10.5.1) Entre com o "vi":
vi Rakefile
10.5.2) Adicione apenas a [como primeira] linha mostrada abaixo no arquivo Rakefile, deixando as demais como estão:
require '~/rtenv.rb'
Atenção: Salve e saia do "vi".
10.6) Instale o Bundle da seguinte forma:
bundle install --path vendor/bundle
Atenção: Caso queira saber sobre o Bundle:
http://gembundler.com/bundle_install.html
11. Rode o rake para generate session store:
rake generate_session_store
12. Depois de configurado o banco de dados, rode o db:migrate:
rake db:migrate RAILS_ENV="production"
Atenção:
Caso falte alguma gem, tente instalar por "gem install NOME_GEM" no terminal SSH.
É possível também pelo painel, no cPanel, em Software/Serviços>RubyGems.
Neste caso, faça uma busca da gem e depois mande instalar.
13. Rode novamente o rake para configurar e informar a linguagem:
rake redmine:load_default_data RAILS_ENV="production"
13.1) Ao aparecer esta linha abaixo:
Select language: ar, bg, bs, ca, cs, da, de, el, en, en-GB, es, et, eu, fa, fi, fr, gl, he, hr, hu, id, it, ja, ko, lt, lv, mk, mn, nl, no, pl, pt, pt-BR, ro, ru, sk, sl, sr, sr-YU, sv, th, tr, uk, vi, zh, zh-TW [en]
13.2) Digite o mostrado abaixo e pressione ENTER:
pt-BR
14: Sobre Redirecionamentos
Veja o tópico " O Rails ", do manual do usuário, para ajudar a ilustrar como mapear o domínio ou subdomínio no Redmine.
http://integrator.com.br/manuais/manual-usuario.pdf
14.1 ) Redirecionando para um diretório.
14.1.1)Digamos que tenha criado um redirecionamento para o seu aplicativo assim:
http://integrator.com/redmine/
14.1.2) Precisará fazer os passos do manual (http://integrator.com.br/manuais/manual-usuario.pdf), em "O Rails" na etapa final.
14.1.3) Depois, no SSH, edite o seguinte arquivo:
vi ~/rails_apps/redmine/config/environment.rb
14.1.4) Modifique adicionando estas linhas no começo do arquivo, antes de " ENV['RAILS_ENV'] ||= 'production' ":
(Caminho relativo para a raiz da URL)
ENV['RAILS_RELATIVE_URL_ROOT'] = '/redmine'
(Força a variável HOME para o seu usuário (trocar USUARIO pelo nome do seu usuário do FTP) )
ENV['HOME'] = '/home/USUARIO'
14.1.5)Edite o .htaccess criado no public_html/.htaccess:
vi ~/public_html/.htaccess
14.1.6) Altere para a seguinte forma (onde PORTA é o número da porta que o Mongrel que possui tem e JAMAIS deve ser alterado):
RewriteRule ^redmine/(.*)|^redmine(.*) "http\:\/\/127\.0\.0\.1\:PORTA\/$1" [P,L]
14.2) Redirecionando para a raiz de um dominio/subdominio
14.2.1) Digamos que tenha feito nos passos do manual (http://integrator.com.br/manuais/manual-usuario.pdf), em "O Rails" a penúltima etapa, colocando o Rails na raiz do domínio/subdominio.
14.2.2) Edite o .htaccess criado no public_html/.htaccess se estiver no domínio:
vi ~/public_html/.htaccess
14.2.3) Edite o .htaccess criado no diretório do subdomínio, por exemplo, public_html/redmine (o nome é dado na criação do subdomínio), se estiver usando um subdomínio.
vi ~/public_html/redmine/.htaccess
14.2.3) Altere para a seguinte forma (onde PORTA é o número da porta que o Mongrel que possui tem e JAMAIS deve ser alterado):
RewriteRule ^(.*)$ "http\:\/\/127\.0\.0\.1\:PORTA%{REQUEST_URI}" [P,QSA,L]
Atenção: É muito importante o usuário ter conhecimentos básicos de Rails, para operar em uma instalação de aplicativos deste framework, como o Redmine.
- USO DO SSH NO SISTEMA OPERACIONAL WINDOWS
Para usar o SSH, baixe o Putty no seguinte endereço: http://www.chiark.greenend.org.uk/~sgtatham/putty/download.html.
O Putty é um executável simples que, após baixado, basta dar um duplo clique sobre ele.
Ao aparecer a janela de PuTTY Configuration, clique em Session e preencha o formulário como mostrado na Imagem abaixo:
Depois de clicar em Open, verá uma tela de Prompt de comando aparecer. Digite o usuário, pressine Enter do teclado. Digite a senha, que não vai aparecer nada, nem os tradicionais caracteres de asterisco "*" do Windows, devido a ocultação e, por fim, confirme com Enter.
Esteja ciente que o Terminal SSH exige conhecimentos prévios de comandos Linux. Ninguém do suporte da Integrator está autorizado a ensinar comandos Linux para seus clientes.