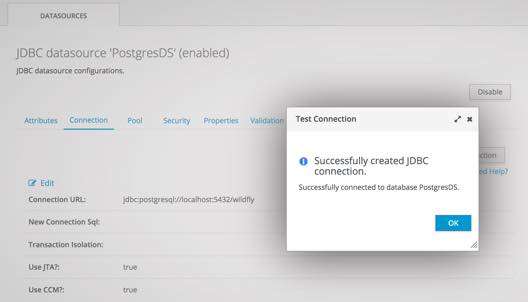Pool de Conexões no Wildfly com Console
Índice |
Antes de começar o tutorial
Os passos a seguir devem ser realizados no Console Web do Wildfly. Os detalhes para acompanhar este tutorial:
1. Para se ter acesso ao Console, veja o tópico Wildfly Console.
2. Os dados de acesso ao banco de dados:
- Local da conexão*: localhost
- O banco de dados: MEU_BANCO.
- O usuário**: USUARIO
- A senha: SENHA.
2.1. Caso precise criar o banco de dados, veja o tópico Criando Banco de Dados PostgreSQL no Painel.
3. A biblioteca JDBC que usamos é a postgresql-9.4.1211.jre6.jar. Entretanto, poderá usar uma mais recente.
4. Os passos foram realizados no Wildfly 10. Algumas variações*** podem ocorrer em versões anteriores ou superiores.
* Utilize localhost no Host da conexão apenas se o seu plano não trabalhar com servidor de banco de dados dedicado.
** Para o banco de dados PostgreSQL, por razões de criação de tabelas via Hibernate/JPA, utilize o nome do usuário e senha do cPanel para se conectar ao banco de dados. Essa regra não vale para clientes com servidor de banco de dados dedicado ou MySQL.
*** O suporte de hospedagem não se responsabiliza pelas interfaces do Console Admin do Wildfly.
Sobre o material aqui informado
Todos os passos transmitidos são técnicos, cujo se referem ao modo de trabalho do aplicativo fornecido no Wildfly. Para detalhes, a documentação do Wildfly é a sua única fonte para a compreensão completa. O suporte de hospedagem se limita aos nossos painéis e serviços. O Wildfly e suas características são de responsabilidade de seus idealizadores.
Upload da biblioteca JDBC no Wildfly Console
1. Vá em Deployments e clique no botão Add.
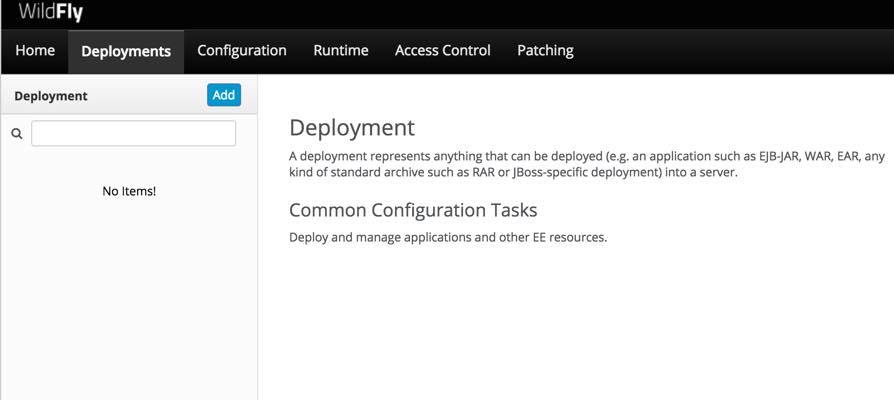
2. Deixe marcada a opção Upload a new deployment no assistente New Deployment. Prossiga no botão Next.
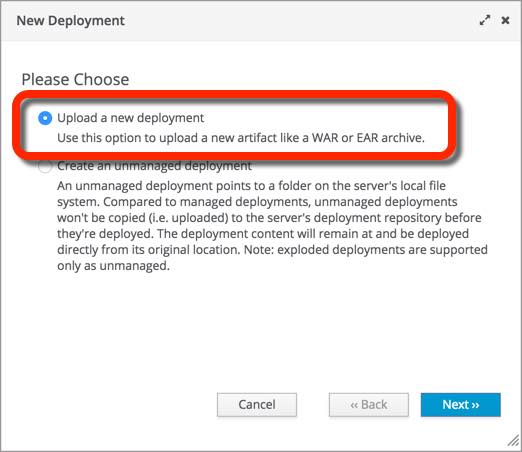
3. Em Upload Deployment selecione o arquivo JAR JDBC que irá utilizar para se conectar com o banco de dados. No caso, usaremos o postgresql-9.4.1211.jre6.jar.
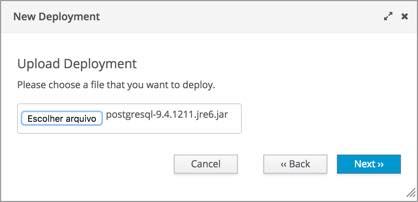
4. Por fim, em Verify Upload dê um nome ao seu JDBC, se quiser, e confirme no botão Finish.
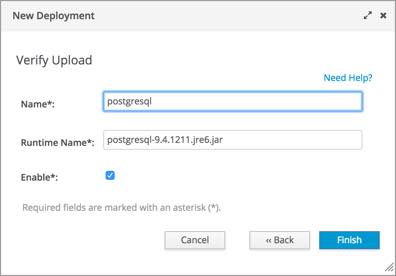
Criando o Datasource
1. Vá em Configuration e selecione Subsystems » Datasources » Non-XA e clique em Add.
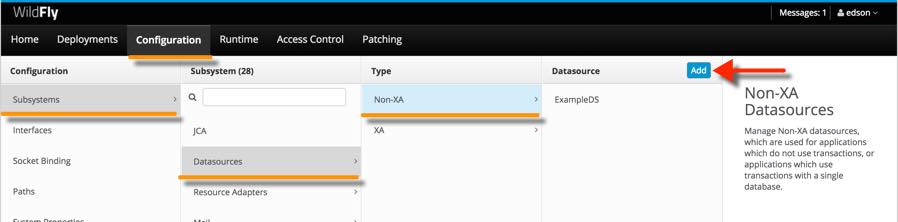
2. No diálogo, em Choose Datasource selecione o Datasource que vai usar. No caso, usaremos o PostgreSQL Datasource. Confirme em Next.
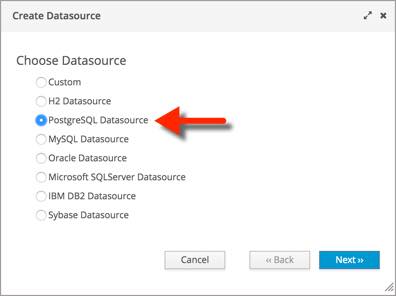
3. No primeiro passo do assistente, você pode manter preenchido como está ou personalizar. Continue em Next.
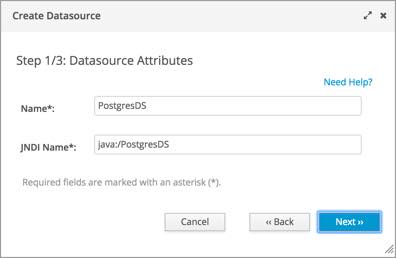
4. Na segunda etapa do assistente, clique em Detected Driver e clique no arquivo JAR que fez upload. Em Specify Driver você mantém ou altera o que precisar. Continue em Next.
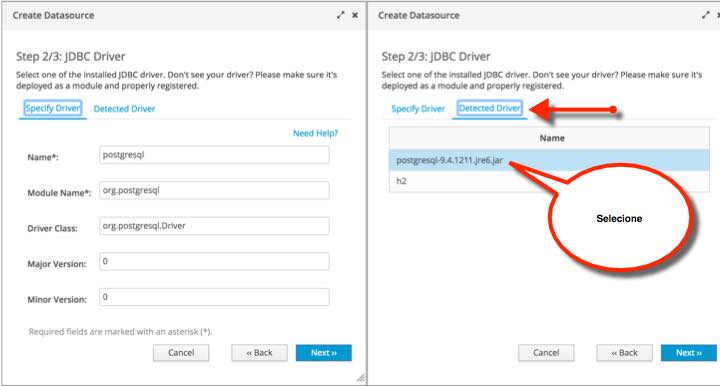
5. Na terceira e última etapa do assistente, configure o nome do banco de dados em Connection URL, o nome do usuário do banco de dados e sua respectiva senha. Continue em Next.
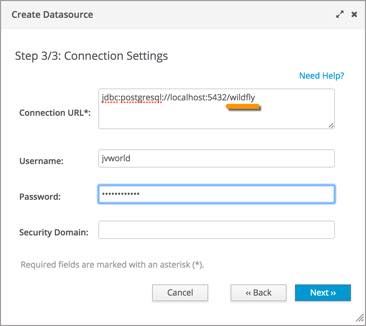
6. Antes de finalizar, o diálogo fará um resumo para que possa concluir no botão Finish.
Visualizando a conexão criada e testando
1. Vá em Configuration e selecione Subsystems » Datasources » Non-XA » PostgreDS e clique em View.
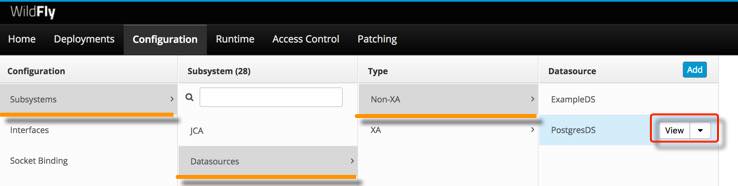
2. Em Datasources, clique em Connection e depois no botão Test Connection.
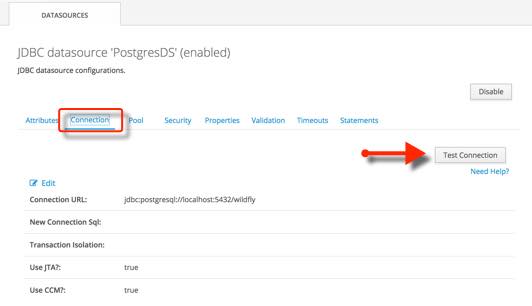
3. O diálogo Test Connection deve aparecer. Se estiver corretamente configurado, aparecerá a mensagem Successfully created JDBC connection.