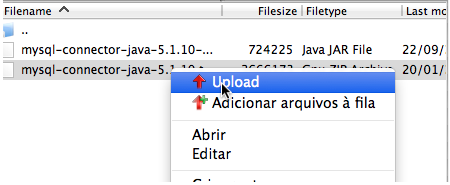Mudanças entre as edições de "Tutorial utilizando FTP para subir um site PHP HTML"
| Linha 7: | Linha 7: | ||
2) Executando o FileZilla, vá ao Menu '''Arquivo>Gerenciador de Sites''' | 2) Executando o FileZilla, vá ao Menu '''Arquivo>Gerenciador de Sites''' | ||
| − | [[File:2013-06-18_16-28-55.png|frame|none|alt=Alt text]] | + | [[File:2013-06-18_16-28-55.png|frame|none|alt=Alt text|link=]] |
| − | 3) No Gerenciador de Sites, clique no botão [[Ficheiro:2013-06-18_16-29-17.png]] e preencha com os dados transmitidos pelo email de Configurações, com os dados do '''FTP''', na aba Geral: | + | 3) No Gerenciador de Sites, clique no botão [[Ficheiro:2013-06-18_16-29-17.png|link=]] e preencha com os dados transmitidos pelo email de Configurações, com os dados do '''FTP''', na aba Geral: |
| − | [[File:2013-06-18_16-30-38.png|frame|none|alt=Alt text]] | + | [[File:2013-06-18_16-30-38.png|frame|none|alt=Alt text|link=]] |
| − | 4) Por fim, clique em [[Ficheiro:2013-06-18_16-30-55.png]] | + | 4) Por fim, clique em [[Ficheiro:2013-06-18_16-30-55.png|link=]] |
5) O FileZilla divide em vários quadros o seu programa, onde na esquerda temos o seu computador e na direita o computador remoto, que chamamos de servidor. | 5) O FileZilla divide em vários quadros o seu programa, onde na esquerda temos o seu computador e na direita o computador remoto, que chamamos de servidor. | ||
| Linha 19: | Linha 19: | ||
6. Na lateral direita, navegando por entre os diretórios, abra /home/jvworld/public_html, com um duplo clique em cada ( onde '''jvworld''' é o usuário ). | 6. Na lateral direita, navegando por entre os diretórios, abra /home/jvworld/public_html, com um duplo clique em cada ( onde '''jvworld''' é o usuário ). | ||
| − | [[File:2014-08-07_14-18-26.png|frame|none|alt=Alt text]] | + | [[File:2014-08-07_14-18-26.png|frame|none|alt=Alt text|link=]] |
| − | [[File:2014-08-07_14-20-13.png|frame|none|alt=Alt text]] | + | [[File:2014-08-07_14-20-13.png|frame|none|alt=Alt text|link=]] |
7. No quadro superior esquerdo, navegue por entre os diretórios da sua máquina: | 7. No quadro superior esquerdo, navegue por entre os diretórios da sua máquina: | ||
| − | [[File:2014-08-07_14-09-27.png|frame|none|alt=Alt text]] | + | [[File:2014-08-07_14-09-27.png|frame|none|alt=Alt text|link=]] |
8. No quadro inferior esquerdo, verá o conteúdo do diretório selecionado no quadro superior esquerdo. Assim que estiver visualizando o arquivo que deseja submeter ao servidor remoto, você pode arrastá-lo, para o quadro inferior direito, ou se preferir, clicar com o direito do mouse e selecionar '''Upload''', no menu de contexto. | 8. No quadro inferior esquerdo, verá o conteúdo do diretório selecionado no quadro superior esquerdo. Assim que estiver visualizando o arquivo que deseja submeter ao servidor remoto, você pode arrastá-lo, para o quadro inferior direito, ou se preferir, clicar com o direito do mouse e selecionar '''Upload''', no menu de contexto. | ||
| − | [[File:2014-08-07_14-09-29.png|frame|none|alt=Alt text]] | + | [[File:2014-08-07_14-09-29.png|frame|none|alt=Alt text|link=]] |
[[Categoria:TUTORIAIS]] | [[Categoria:TUTORIAIS]] | ||
[[Categoria:CPANEL]] | [[Categoria:CPANEL]] | ||
Edição das 14h16min de 6 de abril de 2015
1) Certifique-se de que possui um programa cliente FTP. Caso não tenha, recomendamos o open source FileZilla Client¹, encontrado neste endereço:
1.1) O FileZilla será o programa que usaremos para ilustrar este tutorial.
2) Executando o FileZilla, vá ao Menu Arquivo>Gerenciador de Sites
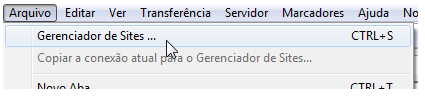
3) No Gerenciador de Sites, clique no botão ![]() e preencha com os dados transmitidos pelo email de Configurações, com os dados do FTP, na aba Geral:
e preencha com os dados transmitidos pelo email de Configurações, com os dados do FTP, na aba Geral:
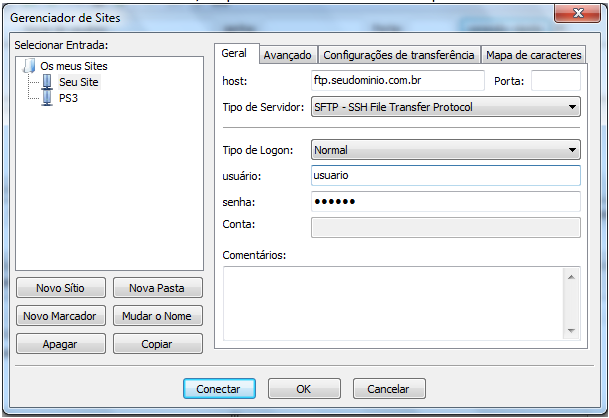
4) Por fim, clique em ![]()
5) O FileZilla divide em vários quadros o seu programa, onde na esquerda temos o seu computador e na direita o computador remoto, que chamamos de servidor.
6. Na lateral direita, navegando por entre os diretórios, abra /home/jvworld/public_html, com um duplo clique em cada ( onde jvworld é o usuário ).

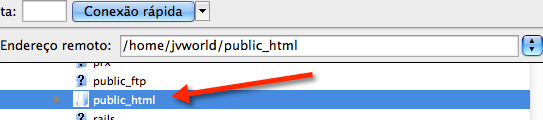
7. No quadro superior esquerdo, navegue por entre os diretórios da sua máquina:
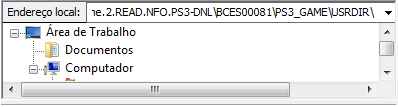
8. No quadro inferior esquerdo, verá o conteúdo do diretório selecionado no quadro superior esquerdo. Assim que estiver visualizando o arquivo que deseja submeter ao servidor remoto, você pode arrastá-lo, para o quadro inferior direito, ou se preferir, clicar com o direito do mouse e selecionar Upload, no menu de contexto.