Mudanças entre as edições de "Painel da Integrator Acessando o Admin do GlassFish por IP e Porta sem Domínio"
m (Integratorhost moveu a página Painel da Integrator acessando o admin do glassfish por IP e PORTA para Painel da Integrator Acessando o Admin do GlassFish por IP e Porta sem Domínio sem deixar um redirecionamento) |
|||
| Linha 1: | Linha 1: | ||
| − | Para acessar o | + | Para acessar o Admin do GlassFish por IP e Porta, da primeira vez, veremos a seguinte mensagem: |
| + | |||
| + | [[File:2015-09-23_13-11-51.jpg|frame|none|alt=Alt text|link=]] | ||
| + | |||
| + | O acesso é negado devido as configurações de segurança do GlassFish, que por Ip remotamente, exige uma maior segurança.<br /> | ||
| + | Para resolver isso, siga os passos mostrados a seguir: | ||
| + | |||
| + | 1. Logue-se no SSH com o seu usuário. <br /> | ||
| + | 2. O caminho do GlassFish instalado é informado no painel em '''“Servidor Java » Servidor Java instalado”.''' | ||
| + | |||
| + | [[File:2015-09-23_13-12-06.jpg|frame|none|alt=Alt text|link=]] | ||
| + | |||
| + | 2.1. Precisamos também saber o IP e a Porta que executa o GlassFish nos bastidores, que pode ser visto na aba '''Acesso'''. | ||
| + | |||
| + | [[File:2015-09-23_13-12-15.jpg|frame|none|alt=Alt text|link=]] | ||
| + | |||
| + | 3. No SSH, precisamos ir até o seguinte diretório dentro da instalação do Glassfish: glassfish/bin e executar o shell asadmin. Tomamos como exemplo a nossa instalação que fica em “appservers/glassfish4”:<br /> | ||
| + | Comando no SSH, onde [host] é o IP e [port] é a porta do Administrador apresentado na aba Acesso.<br /> | ||
| + | appservers/glassfish4/glassfish/bin/asadmin --host [host] --port [port] enable-secure-admin | ||
| + | |||
| + | Seguindo o nosso exemplo, nossa aba Acesso demonstra o IP '''192.175.108.232''' com a porta '''5504'''. Logo, nosso comando seria: | ||
| + | |||
| + | appservers/glassfish4/glassfish/bin/asadmin --host 192.175.108.232 --port 5504 enable-secure-admin | ||
| + | |||
| + | Ao realizar o comando via SSH, teremos que fornecer as seguintes informações:<br /> | ||
| + | a. Enter admin user name> Digite o nome do usuário e confirme pressionando [ENTER<br />] | ||
| + | b. Enter admin password for user “USUARIO”> Digite a senha e confirme com [ENTER] | ||
| + | |||
| + | Seguindo nosso exemplo, criamos o usuário admin e a senha “adminadmin”, sem aspas. | ||
| + | |||
| + | [[File:2015-09-23_13-12-30.jpg|frame|none|alt=Alt text|link=]] | ||
| + | |||
| + | 4. Observe que no final da configuração do administrador/usuário e senha, há um aviso para reiniciar o GlassFish. Volte ao painel, dê um '''Stop''' e depois um '''Start'''. | ||
| + | |||
| + | 5. Ao acessar desta vez, após o reinicio do servidor, o próprio GlassFish o redireciona para um https autoassinado. Basta adicionar a exceção em seu browser favorito e acessar. Nosso exemplo usou na imagem o Firefox como browser. | ||
| + | |||
| − | |||
[[Categoria:PAINEL JAVA INTEGRATOR]] | [[Categoria:PAINEL JAVA INTEGRATOR]] | ||
Edição das 16h22min de 23 de setembro de 2015
Para acessar o Admin do GlassFish por IP e Porta, da primeira vez, veremos a seguinte mensagem:
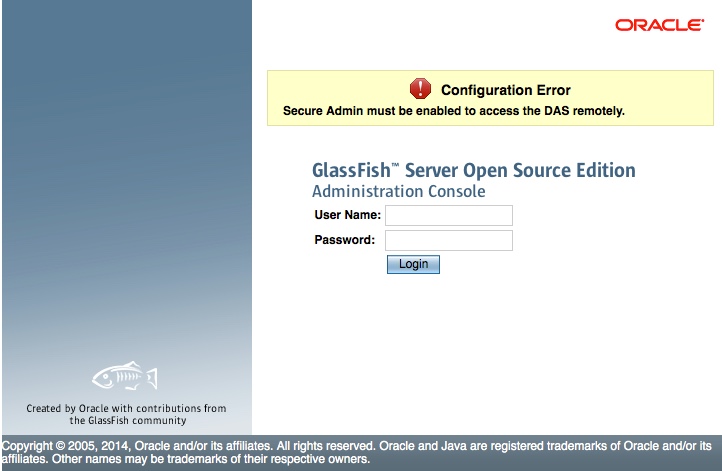
O acesso é negado devido as configurações de segurança do GlassFish, que por Ip remotamente, exige uma maior segurança.
Para resolver isso, siga os passos mostrados a seguir:
1. Logue-se no SSH com o seu usuário.
2. O caminho do GlassFish instalado é informado no painel em “Servidor Java » Servidor Java instalado”.
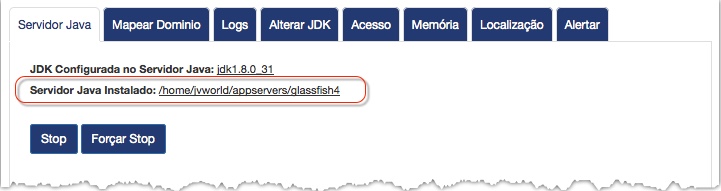
2.1. Precisamos também saber o IP e a Porta que executa o GlassFish nos bastidores, que pode ser visto na aba Acesso.
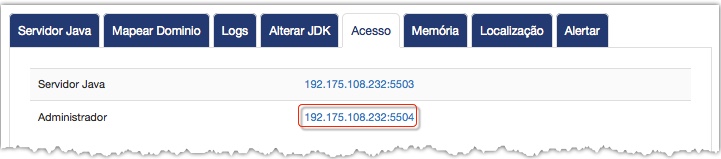
3. No SSH, precisamos ir até o seguinte diretório dentro da instalação do Glassfish: glassfish/bin e executar o shell asadmin. Tomamos como exemplo a nossa instalação que fica em “appservers/glassfish4”:
Comando no SSH, onde [host] é o IP e [port] é a porta do Administrador apresentado na aba Acesso.
appservers/glassfish4/glassfish/bin/asadmin --host [host] --port [port] enable-secure-admin
Seguindo o nosso exemplo, nossa aba Acesso demonstra o IP 192.175.108.232 com a porta 5504. Logo, nosso comando seria:
appservers/glassfish4/glassfish/bin/asadmin --host 192.175.108.232 --port 5504 enable-secure-admin
Ao realizar o comando via SSH, teremos que fornecer as seguintes informações:
a. Enter admin user name> Digite o nome do usuário e confirme pressionando [ENTER
]
b. Enter admin password for user “USUARIO”> Digite a senha e confirme com [ENTER]
Seguindo nosso exemplo, criamos o usuário admin e a senha “adminadmin”, sem aspas.
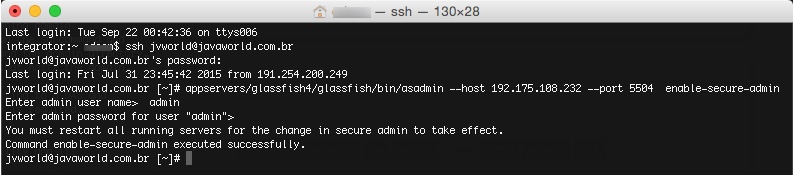
4. Observe que no final da configuração do administrador/usuário e senha, há um aviso para reiniciar o GlassFish. Volte ao painel, dê um Stop e depois um Start.
5. Ao acessar desta vez, após o reinicio do servidor, o próprio GlassFish o redireciona para um https autoassinado. Basta adicionar a exceção em seu browser favorito e acessar. Nosso exemplo usou na imagem o Firefox como browser.