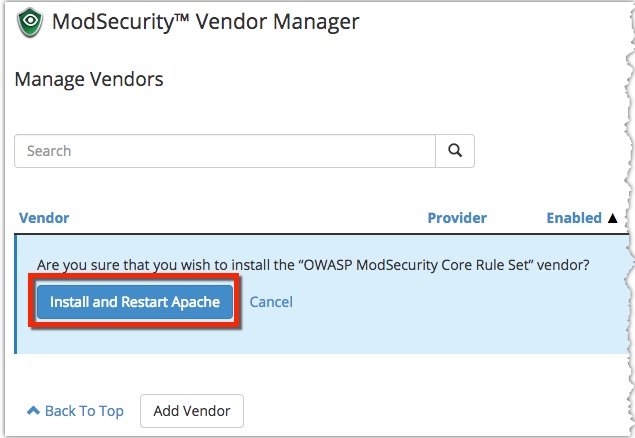Mudanças entre as edições de "Instalando o Mod Security em plano VPS"
De Wiki Integrator do Brasil
(Criou página com '1) Entrar no painel '''WHM''' como usuário root 2) '''Software >> EasyApache''' alt=Alt text 3) Em '''** DEFAULT **''' clicar n...') |
|||
| Linha 3: | Linha 3: | ||
2) '''Software >> EasyApache''' | 2) '''Software >> EasyApache''' | ||
| − | [[File:2015-03-23_09-20-14.jpg|frame|none|alt=Alt text]] | + | [[File:2015-03-23_09-20-14.jpg|frame|none|alt=Alt text|link=]] |
3) Em '''** DEFAULT **''' clicar no icone '''Actions''' indicado | 3) Em '''** DEFAULT **''' clicar no icone '''Actions''' indicado | ||
| − | [[File:2015-03-23_09-20-25.jpg|frame|none|alt=Alt text]] | + | [[File:2015-03-23_09-20-25.jpg|frame|none|alt=Alt text|link=]] |
4) Escolher a versão já selecionada do Apache e clicar em '''Next Step''' | 4) Escolher a versão já selecionada do Apache e clicar em '''Next Step''' | ||
| − | [[File:2015-03-23_09-20-42.jpg|frame|none|alt=Alt text]] | + | [[File:2015-03-23_09-20-42.jpg|frame|none|alt=Alt text|link=]] |
5) Escolher a versão do '''PHP''' desejada, clicar em '''Next Step''' | 5) Escolher a versão do '''PHP''' desejada, clicar em '''Next Step''' | ||
| − | [[File:2015-03-23_09-21-01.jpg|frame|none|alt=Alt text]] | + | [[File:2015-03-23_09-21-01.jpg|frame|none|alt=Alt text|link=]] |
6) Selecionar entre as opções o item '''Mod Security''' | 6) Selecionar entre as opções o item '''Mod Security''' | ||
| − | [[File:2015-03-23_09-21-22.jpg|frame|none|alt=Alt text]] | + | [[File:2015-03-23_09-21-22.jpg|frame|none|alt=Alt text|link=]] |
7) No final da página clicar em '''Save and Build''' | 7) No final da página clicar em '''Save and Build''' | ||
| − | [[File:2015-03-23_09-21-37.jpg|frame|none|alt=Alt text]] | + | [[File:2015-03-23_09-21-37.jpg|frame|none|alt=Alt text|link=]] |
8) Aguarde o processo, se for realizado com sucesso terá a mensagem abaixo: | 8) Aguarde o processo, se for realizado com sucesso terá a mensagem abaixo: | ||
| − | [[File:2015-03-23_09-21-51.jpg|frame|none|alt=Alt text]] | + | [[File:2015-03-23_09-21-51.jpg|frame|none|alt=Alt text|link=]] |
Pronto, o Mod Security esta configurado para todo os seus domínio, agora tera um novo ícone no seu '''cPANEL''' | Pronto, o Mod Security esta configurado para todo os seus domínio, agora tera um novo ícone no seu '''cPANEL''' | ||
| − | [[File:2015-03-23_09-23-57.jpg|frame|none|alt=Alt text]] | + | [[File:2015-03-23_09-23-57.jpg|frame|none|alt=Alt text|link=]] |
9) Com o '''ModSecurity''' instalado, no WHM, vá em '''Security Center » ModSecurity Vendors'''.<br /> | 9) Com o '''ModSecurity''' instalado, no WHM, vá em '''Security Center » ModSecurity Vendors'''.<br /> | ||
9.1) Em '''ModSecurity Vendor Manager''' clique em '''Install''' | 9.1) Em '''ModSecurity Vendor Manager''' clique em '''Install''' | ||
| − | [[File:2015-03-23_09-22-39.jpg|frame|none|alt=Alt text]] | + | [[File:2015-03-23_09-22-39.jpg|frame|none|alt=Alt text|link=]] |
9.2) Confirme no '''Install and Restart Apache.''' | 9.2) Confirme no '''Install and Restart Apache.''' | ||
| − | [[File:2015-03-23_09-22-53.jpg|frame|none|alt=Alt text]] | + | [[File:2015-03-23_09-22-53.jpg|frame|none|alt=Alt text|link=]] |
| − | + | ||
[[Categoria:WHM]] | [[Categoria:WHM]] | ||
Edição atual tal como às 13h46min de 6 de abril de 2015
1) Entrar no painel WHM como usuário root
2) Software >> EasyApache
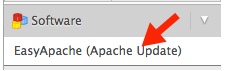
3) Em ** DEFAULT ** clicar no icone Actions indicado

4) Escolher a versão já selecionada do Apache e clicar em Next Step
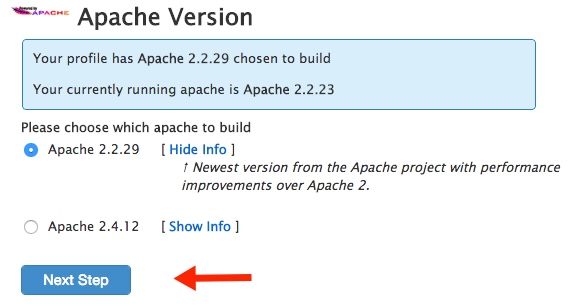
5) Escolher a versão do PHP desejada, clicar em Next Step
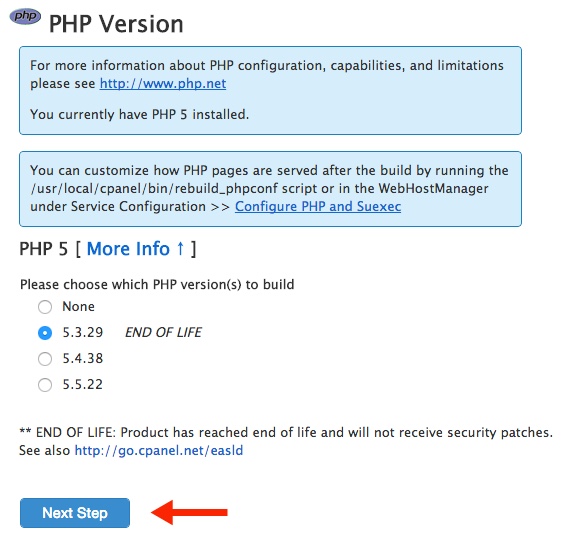
6) Selecionar entre as opções o item Mod Security

7) No final da página clicar em Save and Build

8) Aguarde o processo, se for realizado com sucesso terá a mensagem abaixo:

Pronto, o Mod Security esta configurado para todo os seus domínio, agora tera um novo ícone no seu cPANEL
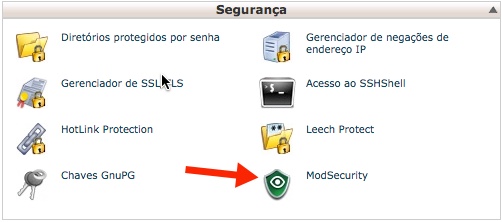
9) Com o ModSecurity instalado, no WHM, vá em Security Center » ModSecurity Vendors.
9.1) Em ModSecurity Vendor Manager clique em Install
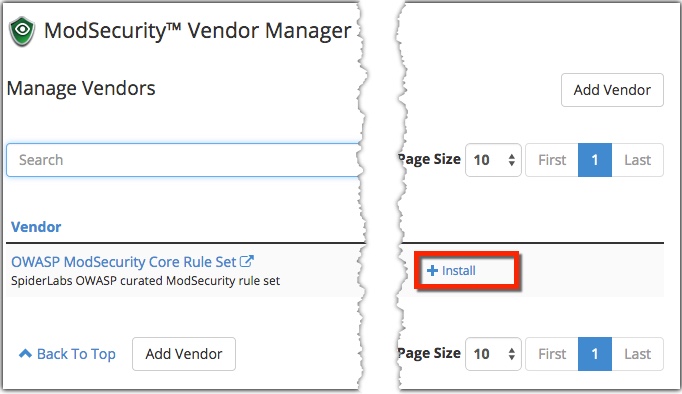
9.2) Confirme no Install and Restart Apache.