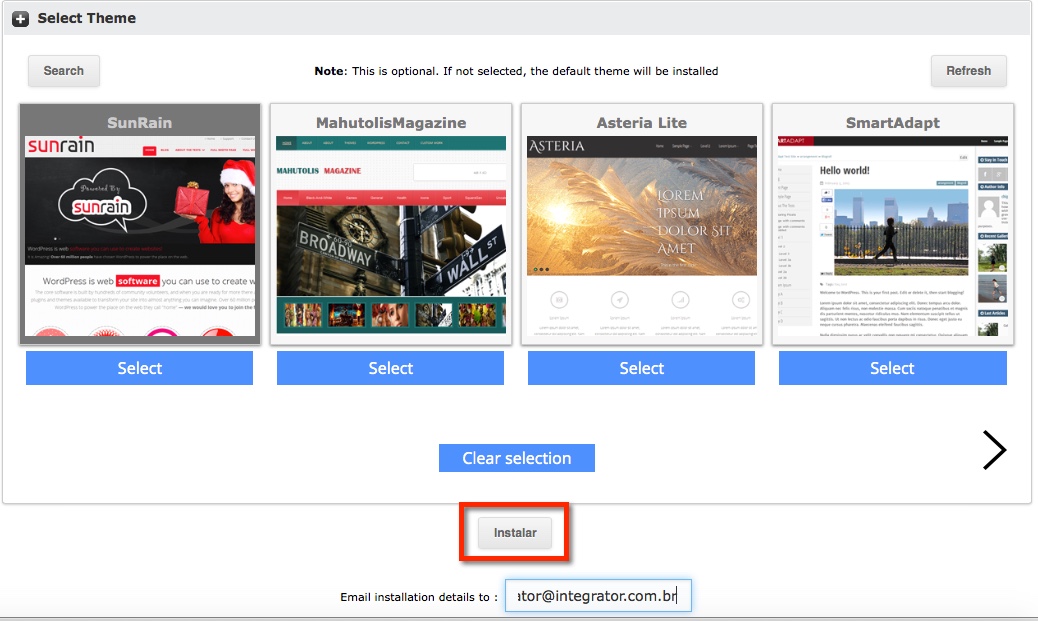Mudanças entre as edições de "Instalando Wordpress pelo Softaculous"
De Wiki Integrator do Brasil
| Linha 1: | Linha 1: | ||
Para instalar o WordPress pelo Softaculous, siga os passos abaixo: | Para instalar o WordPress pelo Softaculous, siga os passos abaixo: | ||
| − | 1) No painel de controle cPanel vá em '''Softaculous''' | + | 1) No painel de controle cPanel vá em '''Softaculous''': |
[[File:2015-03-17_13-01-17.jpg|frame|none|alt=Alt text|link=]] | [[File:2015-03-17_13-01-17.jpg|frame|none|alt=Alt text|link=]] | ||
| − | + | 1.1) Dependendo do tema, você encontrará o Wordpress direto para instalar: <br /> | |
| + | [[File: Selecionando-wordpress-softaculous.jpg |frame|none|alt=Alt text|link=]] | ||
| − | + | 2) No WordPress clique em '''Install Now''' | |
3) Selecione o dominio que ira instalar o WordPress | 3) Selecione o dominio que ira instalar o WordPress | ||
Edição das 23h58min de 26 de agosto de 2016
Para instalar o WordPress pelo Softaculous, siga os passos abaixo:
1) No painel de controle cPanel vá em Softaculous:
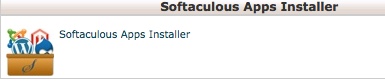
1.1) Dependendo do tema, você encontrará o Wordpress direto para instalar:
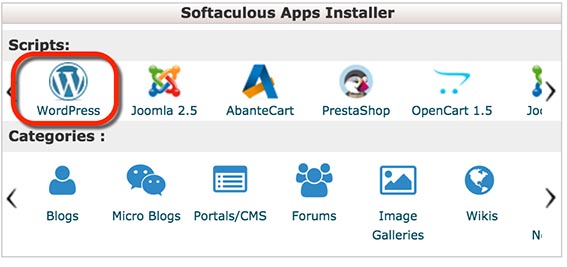
2) No WordPress clique em Install Now
3) Selecione o dominio que ira instalar o WordPress
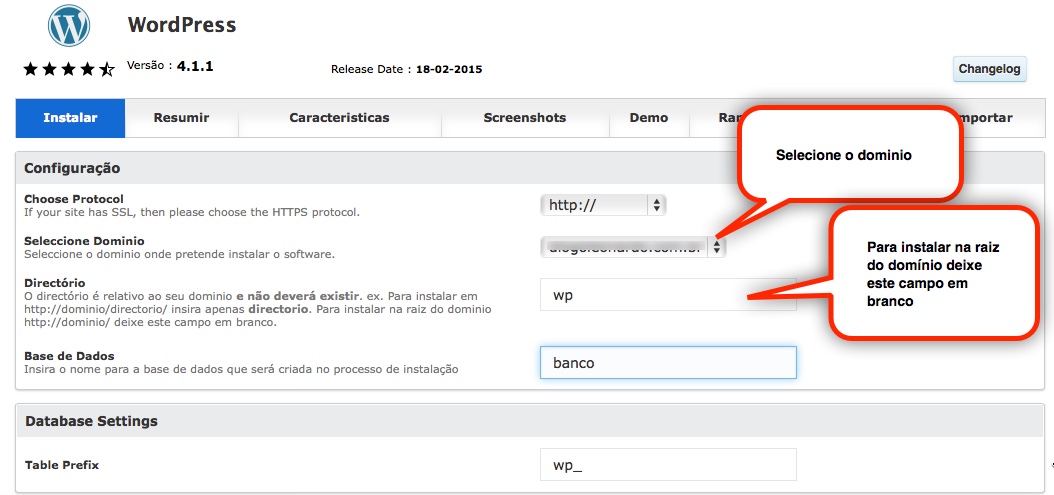
4) Crie seu usuario e senha para o WordPress
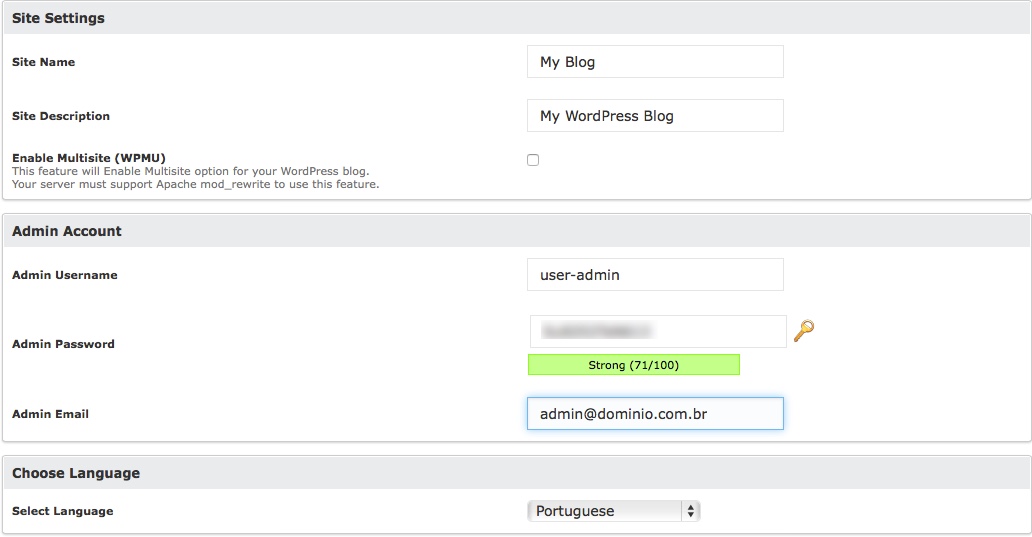
5) Deixe marcado as opções conforme a imagem
- Limite Login Attempts - Limita o numero de tentativas de login no seu WordPress
- Auto Upgrade - Verifica e mantém o seu WordPress atualizado na ultima versão
- Auto Upgrade WordPress Plugins - Verifica e mantém atualizado os plugins ativos do seu WordPress
- Auto Upgrade WordPress Themes - Verifica e mantém atualizado os temas do seu WordPress
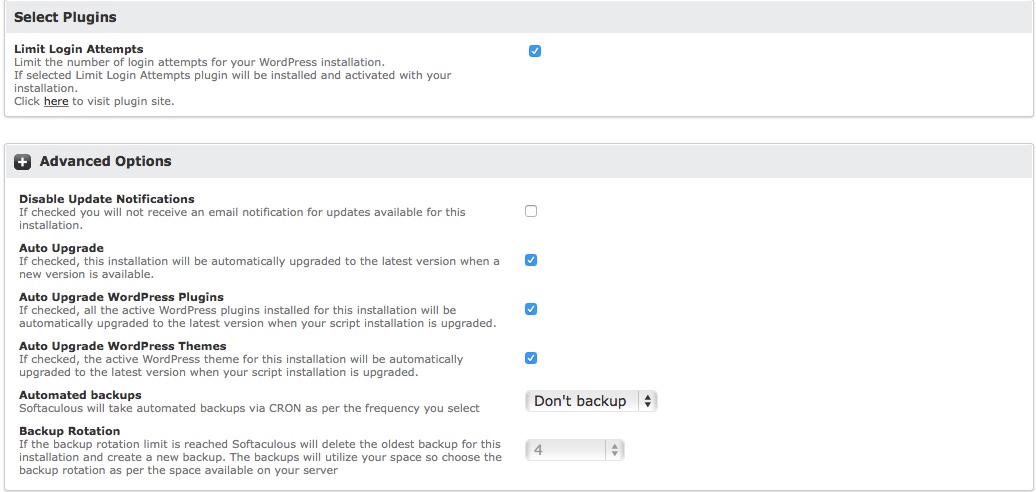
6) Selecione o tema que deseja e clique em Instalar