Mudanças entre as edições de "Gerando chaves de acesso SSH no cPanel"
De Wiki Integrator do Brasil
| (8 edições intermediárias de um usuário não apresentadas) | |||
| Linha 1: | Linha 1: | ||
| + | [[File:Banner-wiki-promocoes.gif|center| 700px||border|link=https://www.integrator.com.br/plano-hospedagem-promocionais|Planos promocionais|]] | ||
| − | |||
| − | |||
| − | |||
| − | |||
| − | |||
| − | |||
| − | |||
| − | |||
| − | |||
| − | |||
| − | : | + | |
| + | == Configurando uma key == | ||
| + | |||
| + | 1) Crie as keys no painel cPanel, indo em '''Acesso SSH'''. <br />[[File:Acesso-ssh.jpg|frame|none|alt=Alt text|link=]] | ||
| + | 2) Clique no botão '''Gerenciar Chaves SSH'''. <br /> | ||
| + | 3) Na etapa seguinte, clique em '''Gerar uma nova chave''': <br /> | ||
| + | 4) Crie a Chave e anote a senha que definir. Esta senha será pedida pelo programa que usar ou em seu Linux/MacOS X na hora de acessar o SSH. <br /> | ||
| + | 5) Depois de criada, clique em '''Gerenciar''' para gerar a autorização de uso da chave gerada. <br /> | ||
| + | 6) Confirme clicando no botão '''Authorize'''. Veja que haverá uma confirmação que foi autorizada. <br /> | ||
| + | 7) Baixe as chaves (Pública/Particular) em sua máquina, clicando em '''Exibir/Baixar'''. <br /> | ||
| + | == Usando as Chaves no Linux ou Mac OS X == | ||
| + | |||
| + | 1) Baixe-as e as coloque em ~/.ssh | ||
<pre>vi ~/.ssh/config</pre> | <pre>vi ~/.ssh/config</pre> | ||
| − | + | 2) Configure a chave, por exemplo: | |
<pre>host meuprojeto | <pre>host meuprojeto | ||
user meusuario | user meusuario | ||
| Linha 22: | Linha 25: | ||
</pre> | </pre> | ||
| − | + | == Usando as Chaves no Windows == | |
| − | + | No Putty - veja como utilizar [[Acesso SSH no Windows|clicando aqui]] - expanda em '''Category: Connection » SSH » Auth'''. Clique em '''Browse''' e selecione a key que baixou. Confirme clicando em '''Open'''. | |
| − | + | ||
| − | + | ||
[[Categoria:CPANEL]] | [[Categoria:CPANEL]] | ||
[[Categoria:SSH]] | [[Categoria:SSH]] | ||
[[Categoria:TUTORIAIS]] | [[Categoria:TUTORIAIS]] | ||
Edição atual tal como às 19h22min de 28 de agosto de 2018
Configurando uma key
1) Crie as keys no painel cPanel, indo em Acesso SSH.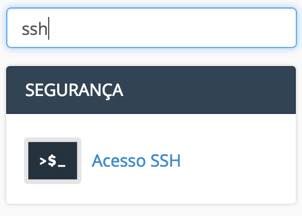
2) Clique no botão Gerenciar Chaves SSH.
3) Na etapa seguinte, clique em Gerar uma nova chave:
4) Crie a Chave e anote a senha que definir. Esta senha será pedida pelo programa que usar ou em seu Linux/MacOS X na hora de acessar o SSH.
5) Depois de criada, clique em Gerenciar para gerar a autorização de uso da chave gerada.
6) Confirme clicando no botão Authorize. Veja que haverá uma confirmação que foi autorizada.
7) Baixe as chaves (Pública/Particular) em sua máquina, clicando em Exibir/Baixar.
Usando as Chaves no Linux ou Mac OS X
1) Baixe-as e as coloque em ~/.ssh
vi ~/.ssh/config
2) Configure a chave, por exemplo:
host meuprojeto user meusuario hostname meusite.com.br identityfile ~/.ssh/id_dsa
Usando as Chaves no Windows
No Putty - veja como utilizar clicando aqui - expanda em Category: Connection » SSH » Auth. Clique em Browse e selecione a key que baixou. Confirme clicando em Open.
