Mudanças entre as edições de "Configurando o outlook 2013"
| (4 edições intermediárias de um usuário não apresentadas) | |||
| Linha 1: | Linha 1: | ||
| + | [[File:Banner-wiki-promocoes.gif|center| 700px||border|link=https://www.integrator.com.br/plano-hospedagem-promocionais|Planos promocionais|]] | ||
| + | |||
| + | |||
| + | ---- | ||
| + | ---- | ||
| + | ---- | ||
; Veja o passo a passo de como Configurar o Outlook 2013 | ; Veja o passo a passo de como Configurar o Outlook 2013 | ||
| Linha 4: | Linha 10: | ||
1) Clique em '''File''' (Arquivo) | 1) Clique em '''File''' (Arquivo) | ||
| − | [[File:2014-02-12_11-39-51.png|frame|none|alt=Alt text]] | + | [[File:2014-02-12_11-39-51.png|frame|none|alt=Alt text|link=]] |
2) Clique em '''Account Setings''' (Configurações de Conta) | 2) Clique em '''Account Setings''' (Configurações de Conta) | ||
| − | [[File:2014-02-12_11-40-06.png|frame|none|alt=Alt text]] | + | [[File:2014-02-12_11-40-06.png|frame|none|alt=Alt text|link=]] |
3) Na guia Email, clique no botão '''New..''' (Novo...) | 3) Na guia Email, clique no botão '''New..''' (Novo...) | ||
| − | [[File:2014-02-12_11-40-29.png|frame|none|alt=Alt text]] | + | [[File:2014-02-12_11-40-29.png|frame|none|alt=Alt text|link=]] |
4) Marque a opção Manual '''setup or additinal server types''' (Definir manualmente as configurações do servidor ou tipos de servidor adicionais) e clique no botão '''Next''' (Avançar) | 4) Marque a opção Manual '''setup or additinal server types''' (Definir manualmente as configurações do servidor ou tipos de servidor adicionais) e clique no botão '''Next''' (Avançar) | ||
| − | [[File:2014-02-12_11-40-40.png|frame|none|alt=Alt text]] | + | [[File:2014-02-12_11-40-40.png|frame|none|alt=Alt text|link=]] |
5) Selecione a opção '''POP or IMAP''' (POP ou IMAP) e clique no botão '''Next''' (Avançar) | 5) Selecione a opção '''POP or IMAP''' (POP ou IMAP) e clique no botão '''Next''' (Avançar) | ||
| − | [[File:2014-02-12_11-41-06.png|frame|none|alt=Alt text]] | + | [[File:2014-02-12_11-41-06.png|frame|none|alt=Alt text|link=]] |
6) Preencha os campos | 6) Preencha os campos | ||
| Linha 32: | Linha 38: | ||
*'''Senha:''' a senha do e-mail. | *'''Senha:''' a senha do e-mail. | ||
| − | [[File:2014-02-12_11-41-54.png|frame|none|alt=Alt text]] | + | [[File:2014-02-12_11-41-54.png|frame|none|alt=Alt text|link=]] |
7) Clique no botão '''More Settings''' (Mais configurações) | 7) Clique no botão '''More Settings''' (Mais configurações) | ||
| − | [[File:2014-02-12_11-42-06.png|frame|none|alt=Alt text]] | + | [[File:2014-02-12_11-42-06.png|frame|none|alt=Alt text|link=]] |
8) Clique na guia '''Outgoing mail server''' (Servidor de saída) e habilite a opção '''My outgoing mail server (SMTP) requires authentication''' (Meu servidor de saída (SMTP) requer autenticação) | 8) Clique na guia '''Outgoing mail server''' (Servidor de saída) e habilite a opção '''My outgoing mail server (SMTP) requires authentication''' (Meu servidor de saída (SMTP) requer autenticação) | ||
| − | [[File:2014-02-12_11-42-18.png|frame|none|alt=Alt text]] | + | [[File:2014-02-12_11-42-18.png|frame|none|alt=Alt text|link=]] |
9) Clique na guia '''Advanced''' (Avançado) e altere a porta do Servidor de saída (SMTP) para 587 e em seguida clique em '''OK''' | 9) Clique na guia '''Advanced''' (Avançado) e altere a porta do Servidor de saída (SMTP) para 587 e em seguida clique em '''OK''' | ||
| − | [[File:2014-02-12_11-42-32.png|frame|none|alt=Alt text]] | + | [[File:2014-02-12_11-42-32.png|frame|none|alt=Alt text|link=]] |
Clique no botão '''Test Account Settings ...''' ( Testar as configurações da conta ... ) | Clique no botão '''Test Account Settings ...''' ( Testar as configurações da conta ... ) | ||
| − | [[File:2014-02-12_11-42-44.png|frame|none|alt=Alt text]] | + | [[File:2014-02-12_11-42-44.png|frame|none|alt=Alt text|link=]] |
Verifique se a conta consegue autenticar como na imagem abaixo: | Verifique se a conta consegue autenticar como na imagem abaixo: | ||
| − | [[File:2014-02-12_11-42-56.png|frame|none|alt=Alt text]] | + | [[File:2014-02-12_11-42-56.png|frame|none|alt=Alt text|link=]] |
Clique no botão '''Next''' ( Avançar ) | Clique no botão '''Next''' ( Avançar ) | ||
| − | [[File:2014-02-12_11-43-06.png|frame|none|alt=Alt text]] | + | [[File:2014-02-12_11-43-06.png|frame|none|alt=Alt text|link=]] |
Pronto! A sua conta já está configurada. Basta clicar no botão '''Finish''' (Concluir). | Pronto! A sua conta já está configurada. Basta clicar no botão '''Finish''' (Concluir). | ||
| + | |||
| + | |||
| + | ---- | ||
| + | Ao realizar os passos do tutorial acima obter erros do Outlook, procure pelo erro no tópico [[Solução de Problemas de E-mails com Outlook]]. | ||
| + | ---- | ||
[[Categoria:TUTORIAIS]] | [[Categoria:TUTORIAIS]] | ||
[[Categoria:EMAIL]] | [[Categoria:EMAIL]] | ||
Edição atual tal como às 19h08min de 28 de agosto de 2018
- Veja o passo a passo de como Configurar o Outlook 2013
1) Clique em File (Arquivo)
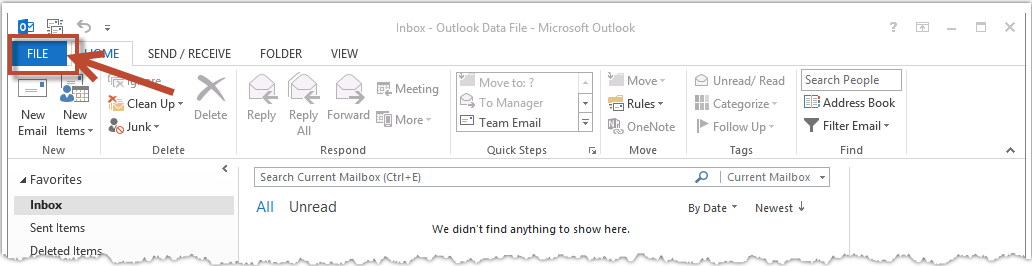
2) Clique em Account Setings (Configurações de Conta)
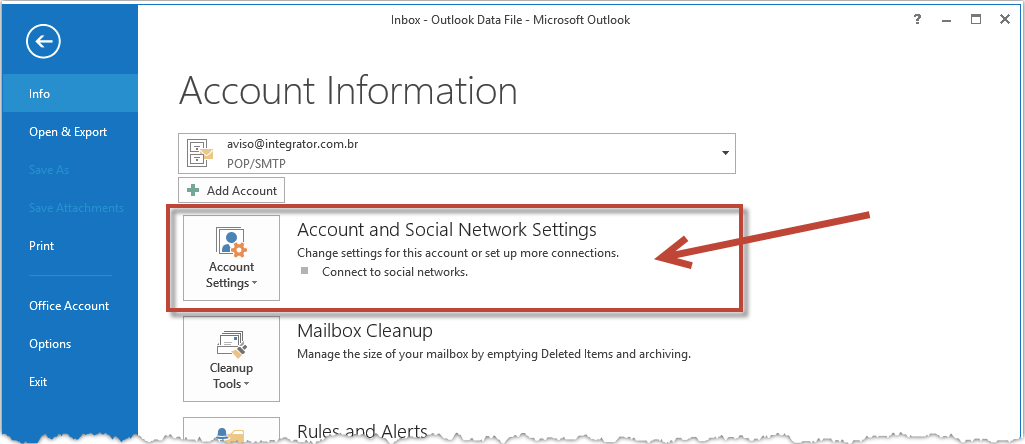
3) Na guia Email, clique no botão New.. (Novo...)
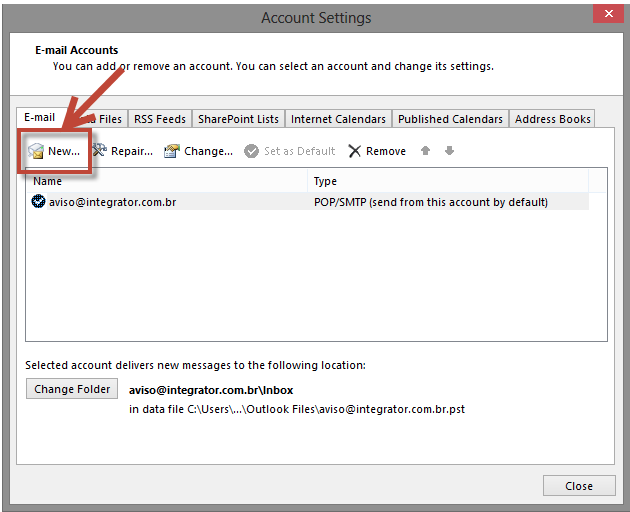
4) Marque a opção Manual setup or additinal server types (Definir manualmente as configurações do servidor ou tipos de servidor adicionais) e clique no botão Next (Avançar)
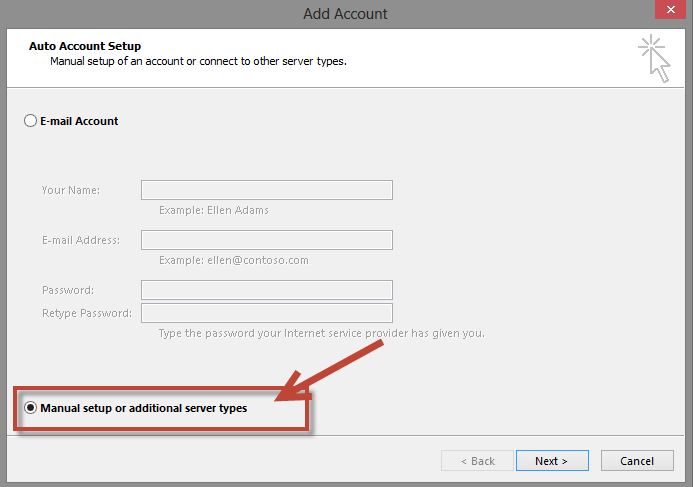
5) Selecione a opção POP or IMAP (POP ou IMAP) e clique no botão Next (Avançar)
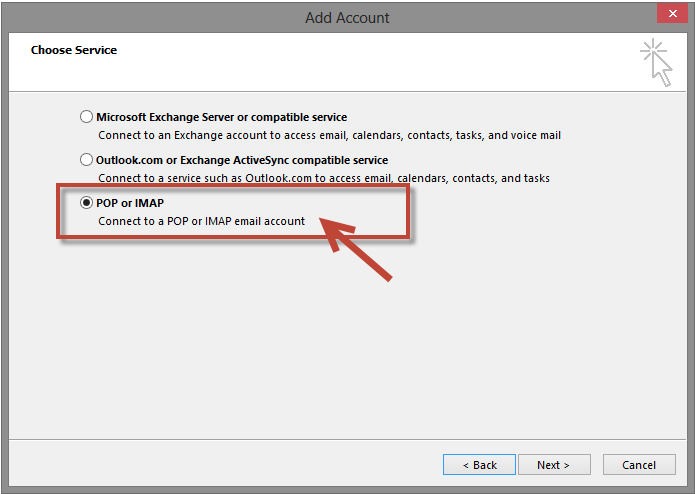
6) Preencha os campos
- Nome: Digite o seu nome.
- Endereço de e-mail: Seu e-mail completo.
- Tipo de conta: Selecione POP3.
- Servidor de entrada de emails: mail.seudominio.com.br
- Servidor de saída de emails (SMTP): mail.seudominio.com.br
- Nome de usuário: Digite seu e-mail completo.
- Senha: a senha do e-mail.
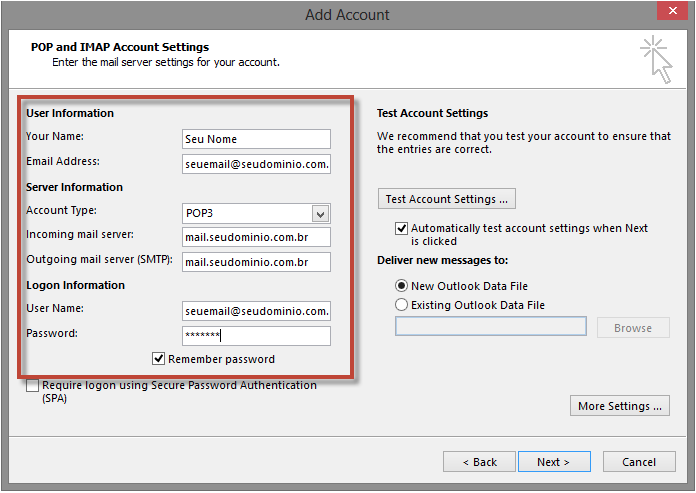
7) Clique no botão More Settings (Mais configurações)
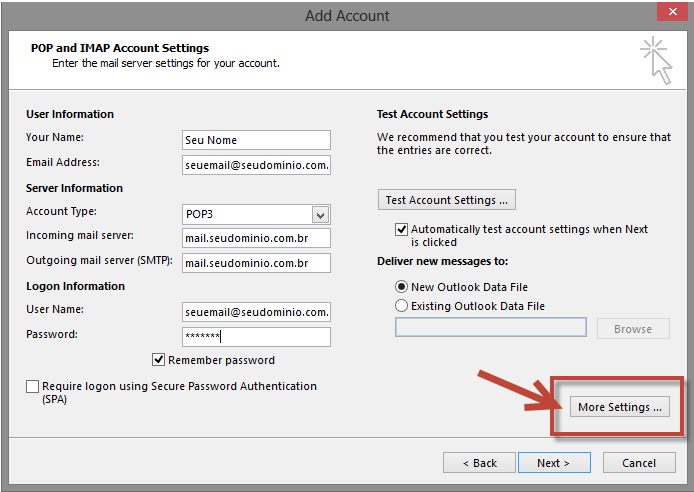
8) Clique na guia Outgoing mail server (Servidor de saída) e habilite a opção My outgoing mail server (SMTP) requires authentication (Meu servidor de saída (SMTP) requer autenticação)
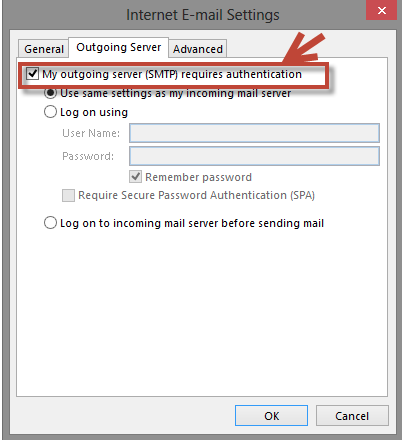
9) Clique na guia Advanced (Avançado) e altere a porta do Servidor de saída (SMTP) para 587 e em seguida clique em OK
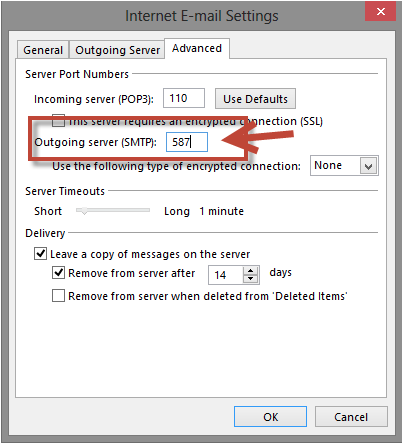
Clique no botão Test Account Settings ... ( Testar as configurações da conta ... )
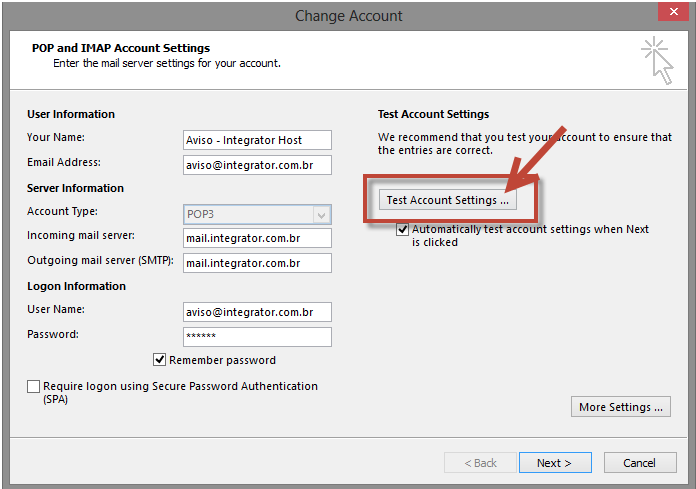
Verifique se a conta consegue autenticar como na imagem abaixo:
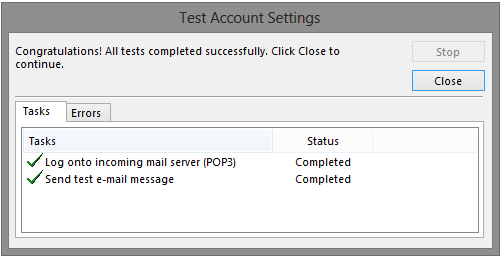
Clique no botão Next ( Avançar )
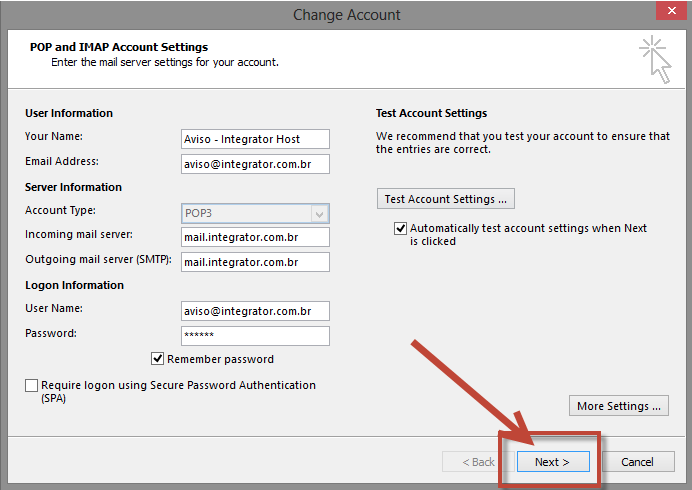
Pronto! A sua conta já está configurada. Basta clicar no botão Finish (Concluir).
Ao realizar os passos do tutorial acima obter erros do Outlook, procure pelo erro no tópico Solução de Problemas de E-mails com Outlook.
