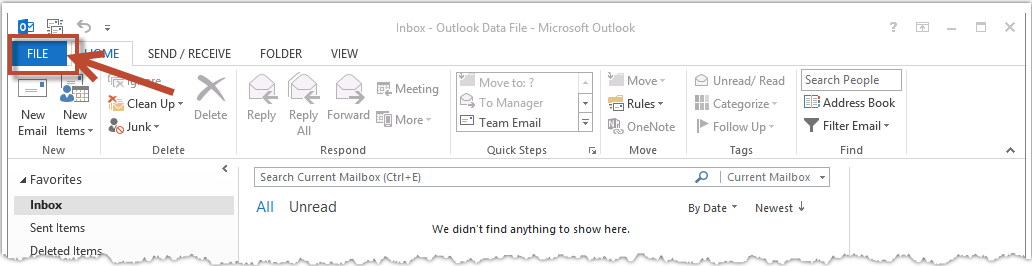Mudanças entre as edições de "Configurando o outlook 2013"
| Linha 4: | Linha 4: | ||
1) Clique em '''File''' (Arquivo) | 1) Clique em '''File''' (Arquivo) | ||
| − | [[File:2014-02-12_11-39-51.png|frame|none|alt=Alt | + | [[File:2014-02-12_11-39-51.png|frame|none|alt=Alt tex|link=t]] |
2) Clique em '''Account Setings''' (Configurações de Conta) | 2) Clique em '''Account Setings''' (Configurações de Conta) | ||
| − | [[File:2014-02-12_11-40-06.png|frame|none|alt=Alt text]] | + | [[File:2014-02-12_11-40-06.png|frame|none|alt=Alt text|link=]] |
3) Na guia Email, clique no botão '''New..''' (Novo...) | 3) Na guia Email, clique no botão '''New..''' (Novo...) | ||
| − | [[File:2014-02-12_11-40-29.png|frame|none|alt=Alt text]] | + | [[File:2014-02-12_11-40-29.png|frame|none|alt=Alt text|link=]] |
4) Marque a opção Manual '''setup or additinal server types''' (Definir manualmente as configurações do servidor ou tipos de servidor adicionais) e clique no botão '''Next''' (Avançar) | 4) Marque a opção Manual '''setup or additinal server types''' (Definir manualmente as configurações do servidor ou tipos de servidor adicionais) e clique no botão '''Next''' (Avançar) | ||
| − | [[File:2014-02-12_11-40-40.png|frame|none|alt=Alt text]] | + | [[File:2014-02-12_11-40-40.png|frame|none|alt=Alt text|link=]] |
5) Selecione a opção '''POP or IMAP''' (POP ou IMAP) e clique no botão '''Next''' (Avançar) | 5) Selecione a opção '''POP or IMAP''' (POP ou IMAP) e clique no botão '''Next''' (Avançar) | ||
| − | [[File:2014-02-12_11-41-06.png|frame|none|alt=Alt text]] | + | [[File:2014-02-12_11-41-06.png|frame|none|alt=Alt text|link=]] |
6) Preencha os campos | 6) Preencha os campos | ||
| Linha 32: | Linha 32: | ||
*'''Senha:''' a senha do e-mail. | *'''Senha:''' a senha do e-mail. | ||
| − | [[File:2014-02-12_11-41-54.png|frame|none|alt=Alt text]] | + | [[File:2014-02-12_11-41-54.png|frame|none|alt=Alt text|link=]] |
7) Clique no botão '''More Settings''' (Mais configurações) | 7) Clique no botão '''More Settings''' (Mais configurações) | ||
| − | [[File:2014-02-12_11-42-06.png|frame|none|alt=Alt text]] | + | [[File:2014-02-12_11-42-06.png|frame|none|alt=Alt text|link=]] |
8) Clique na guia '''Outgoing mail server''' (Servidor de saída) e habilite a opção '''My outgoing mail server (SMTP) requires authentication''' (Meu servidor de saída (SMTP) requer autenticação) | 8) Clique na guia '''Outgoing mail server''' (Servidor de saída) e habilite a opção '''My outgoing mail server (SMTP) requires authentication''' (Meu servidor de saída (SMTP) requer autenticação) | ||
| − | [[File:2014-02-12_11-42-18.png|frame|none|alt=Alt text]] | + | [[File:2014-02-12_11-42-18.png|frame|none|alt=Alt text|link=]] |
9) Clique na guia '''Advanced''' (Avançado) e altere a porta do Servidor de saída (SMTP) para 587 e em seguida clique em '''OK''' | 9) Clique na guia '''Advanced''' (Avançado) e altere a porta do Servidor de saída (SMTP) para 587 e em seguida clique em '''OK''' | ||
| − | [[File:2014-02-12_11-42-32.png|frame|none|alt=Alt text]] | + | [[File:2014-02-12_11-42-32.png|frame|none|alt=Alt text|link=]] |
Clique no botão '''Test Account Settings ...''' ( Testar as configurações da conta ... ) | Clique no botão '''Test Account Settings ...''' ( Testar as configurações da conta ... ) | ||
| − | [[File:2014-02-12_11-42-44.png|frame|none|alt=Alt text]] | + | [[File:2014-02-12_11-42-44.png|frame|none|alt=Alt text|link=]] |
Verifique se a conta consegue autenticar como na imagem abaixo: | Verifique se a conta consegue autenticar como na imagem abaixo: | ||
| − | [[File:2014-02-12_11-42-56.png|frame|none|alt=Alt text]] | + | [[File:2014-02-12_11-42-56.png|frame|none|alt=Alt text|link=]] |
Clique no botão '''Next''' ( Avançar ) | Clique no botão '''Next''' ( Avançar ) | ||
| − | [[File:2014-02-12_11-43-06.png|frame|none|alt=Alt text]] | + | [[File:2014-02-12_11-43-06.png|frame|none|alt=Alt text|link=]] |
Pronto! A sua conta já está configurada. Basta clicar no botão '''Finish''' (Concluir). | Pronto! A sua conta já está configurada. Basta clicar no botão '''Finish''' (Concluir). | ||
Edição das 15h10min de 6 de abril de 2015
- Veja o passo a passo de como Configurar o Outlook 2013
1) Clique em File (Arquivo)
2) Clique em Account Setings (Configurações de Conta)
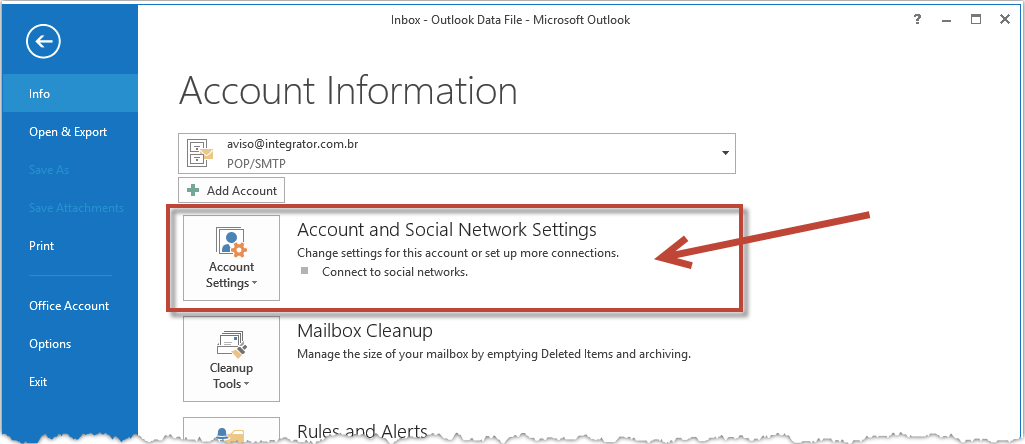
3) Na guia Email, clique no botão New.. (Novo...)
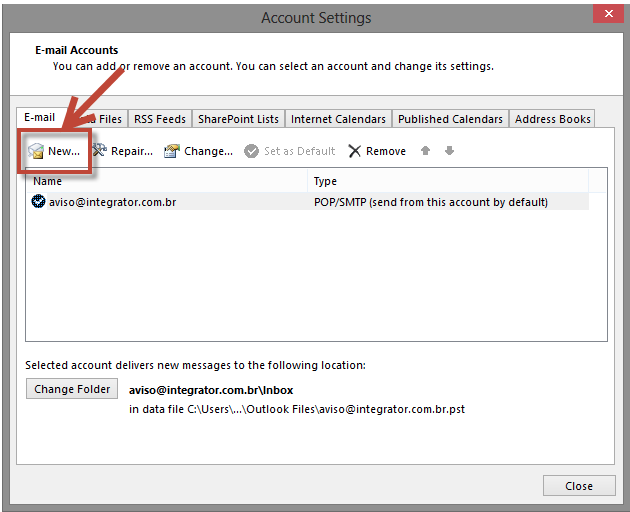
4) Marque a opção Manual setup or additinal server types (Definir manualmente as configurações do servidor ou tipos de servidor adicionais) e clique no botão Next (Avançar)
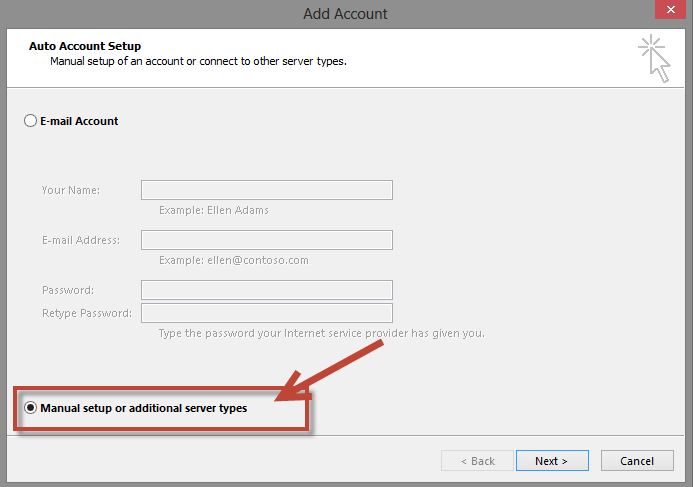
5) Selecione a opção POP or IMAP (POP ou IMAP) e clique no botão Next (Avançar)
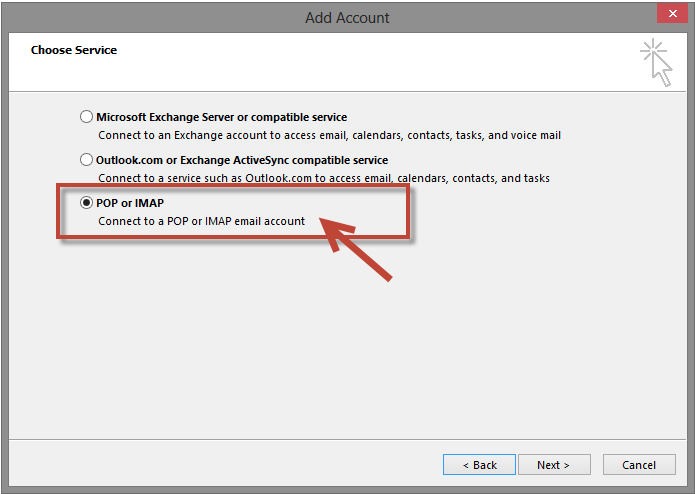
6) Preencha os campos
- Nome: Digite o seu nome.
- Endereço de e-mail: Seu e-mail completo.
- Tipo de conta: Selecione POP3.
- Servidor de entrada de emails: mail.seudominio.com.br
- Servidor de saída de emails (SMTP): mail.seudominio.com.br
- Nome de usuário: Digite seu e-mail completo.
- Senha: a senha do e-mail.
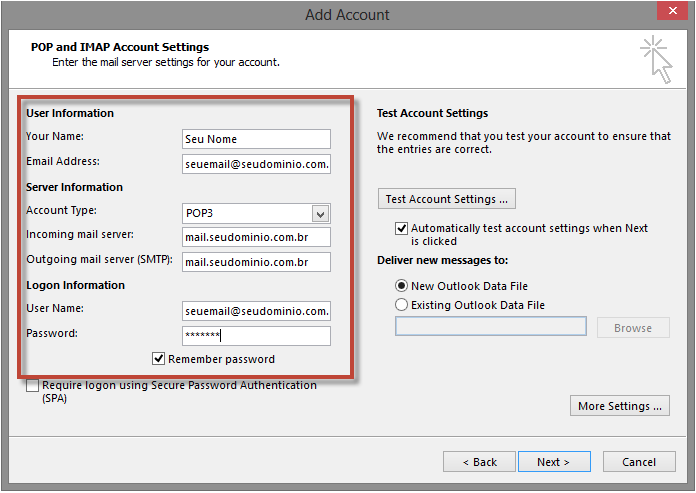
7) Clique no botão More Settings (Mais configurações)
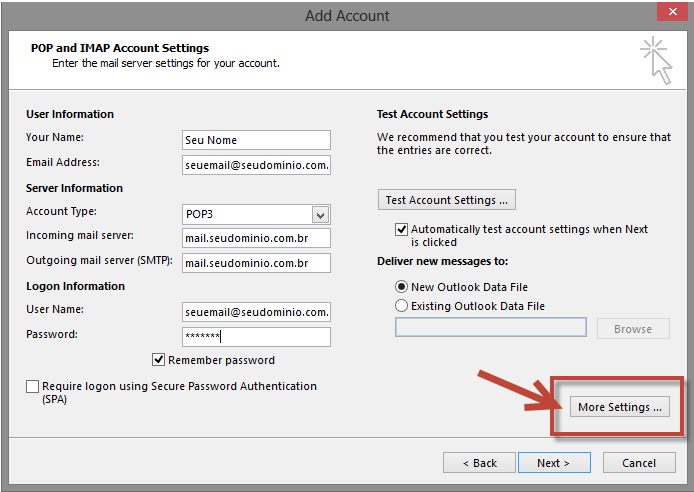
8) Clique na guia Outgoing mail server (Servidor de saída) e habilite a opção My outgoing mail server (SMTP) requires authentication (Meu servidor de saída (SMTP) requer autenticação)
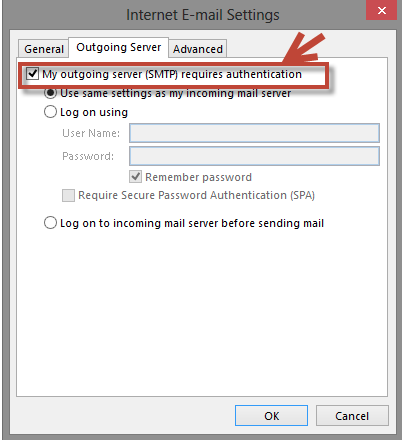
9) Clique na guia Advanced (Avançado) e altere a porta do Servidor de saída (SMTP) para 587 e em seguida clique em OK
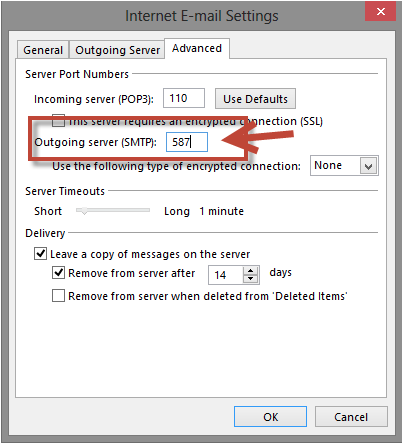
Clique no botão Test Account Settings ... ( Testar as configurações da conta ... )
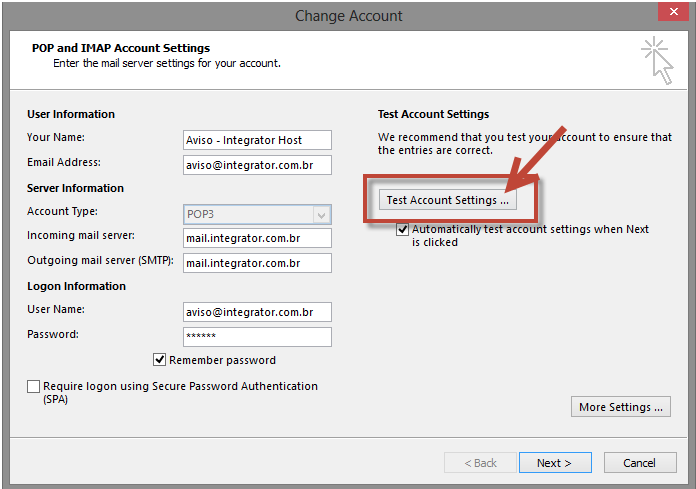
Verifique se a conta consegue autenticar como na imagem abaixo:
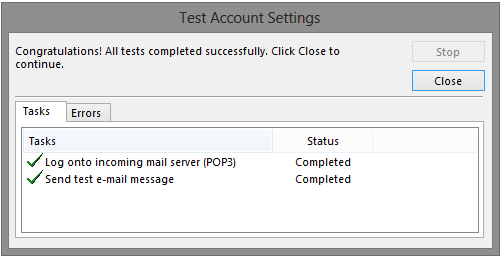
Clique no botão Next ( Avançar )
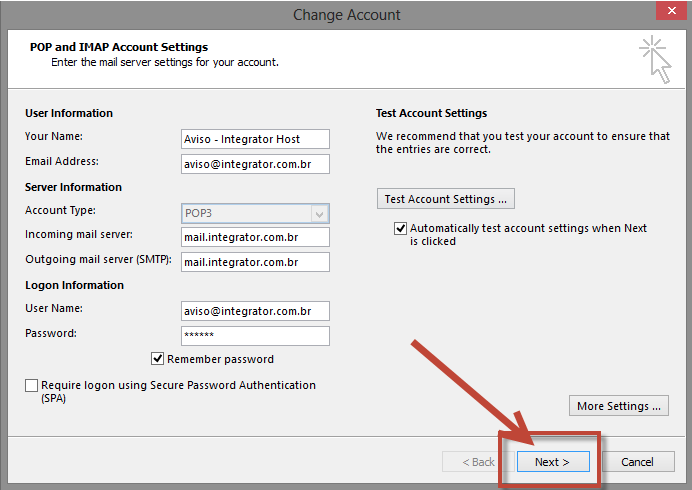
Pronto! A sua conta já está configurada. Basta clicar no botão Finish (Concluir).