Mudanças entre as edições de "Conexão remota com o MySQL pelo Eclipse IDE"
| (5 edições intermediárias de um usuário não apresentadas) | |||
| Linha 1: | Linha 1: | ||
| + | [[File:Banner-wiki-promocoes.gif|center| 700px||border|link=https://www.integrator.com.br/plano-hospedagem-promocionais|Planos promocionais|]] | ||
| + | |||
| + | |||
| + | |||
| + | ---- | ||
| + | |||
Antes de começar, para liberar o acesso remoto ao MySQL, veja o tópico [[Liberando o acesso remoto ao MySQL]]. <br /> | Antes de começar, para liberar o acesso remoto ao MySQL, veja o tópico [[Liberando o acesso remoto ao MySQL]]. <br /> | ||
Siga os passos mostrados a seguir no seu Eclipse IDE: <br /> | Siga os passos mostrados a seguir no seu Eclipse IDE: <br /> | ||
| Linha 27: | Linha 33: | ||
7. Veja a confirmação com um teste de conexão no botão '''Test Connection'''. <br /> | 7. Veja a confirmação com um teste de conexão no botão '''Test Connection'''. <br /> | ||
[[File: Resultado-ping-conexao.png |frame|none|alt=Alt text|link=]] | [[File: Resultado-ping-conexao.png |frame|none|alt=Alt text|link=]] | ||
| + | |||
| + | ---- | ||
| + | ---- | ||
| + | '''ATENÇÃO:''' Erros comuns com o banco de dados podem ser vistos no tópico [[Problema com conexão de banco de dados]]. | ||
| + | ---- | ||
| + | ---- | ||
| + | <p></p> | ||
| + | |||
| + | ------- | ||
| + | '''IMPORTANTE:''' O suporte de hospedagem se restringe apenas aos serviços executados online. Nenhum programa executado local, pelo usuário, tem como responsabilidade o suporte de hospedagem da Integrator. Dúvidas relacionadas a programas locais e problemas que eles apresentem não serão analisados. | ||
| + | -------- | ||
| + | |||
[[Categoria:TUTORIAIS]] | [[Categoria:TUTORIAIS]] | ||
Edição atual tal como às 15h21min de 24 de fevereiro de 2022
Antes de começar, para liberar o acesso remoto ao MySQL, veja o tópico Liberando o acesso remoto ao MySQL.
Siga os passos mostrados a seguir no seu Eclipse IDE:
1. Vá no menu Window » Perspective » Open Perspective » Other.
2. Selecione o item Database development
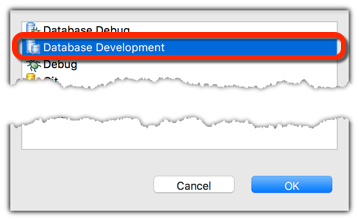
3. Na pespective Database development, vá até a view Data Source Explorer e clique com o direito do mouse sobre Database Connections.
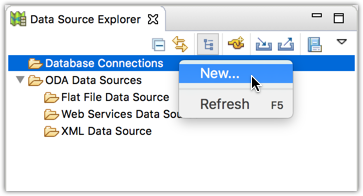
4. Na caixa de diálogo New Connection Profile, Selecione o MySQL e prossiga no assistente.
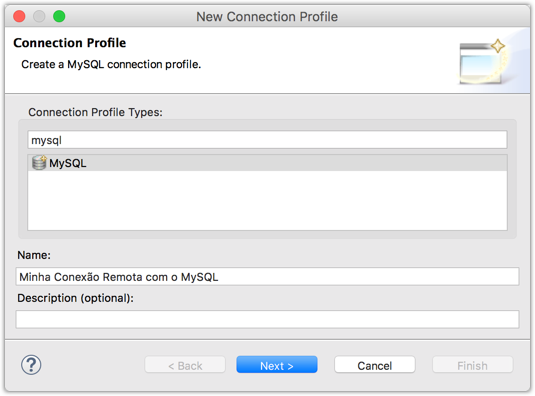
5. Selecione o driver do MySQL, caso ainda não tenha feito, configurando a biblioteca JDBC no Eclipse IDE.
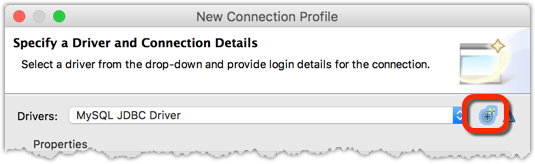
6. Preencha com os dados do seu banco de dados remoto. Os seguintes dados devem ser configurados corretamente:
- Database: Nome do banco de dados criado no cPanel
- URL: jdbc:mysql://SEUSITE:3306/SEUBANCO
- User name: Nome do usuário criado no cPanel e atribuído ao banco de dados
- Password: Senha definida no usuário criado no cPanel
Substitua SEUSITE pelo seu domínio. Se ele não apontar para a Integrator, utilize o IP informado no email de Configurações e Instruções de Uso.
Substitua SEUBANCO pelo nome do banco de dados criado no cPanel .
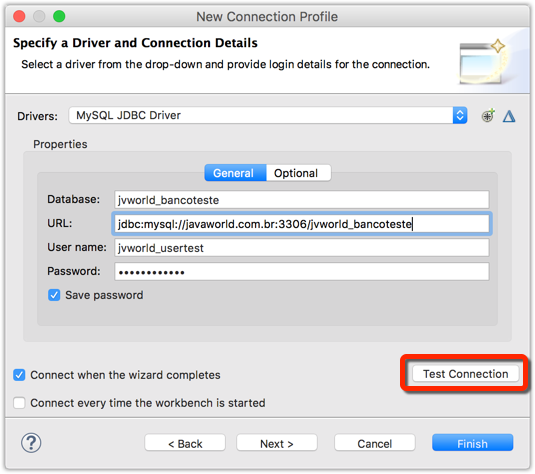
7. Veja a confirmação com um teste de conexão no botão Test Connection.
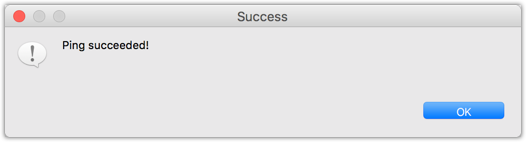
ATENÇÃO: Erros comuns com o banco de dados podem ser vistos no tópico Problema com conexão de banco de dados.
IMPORTANTE: O suporte de hospedagem se restringe apenas aos serviços executados online. Nenhum programa executado local, pelo usuário, tem como responsabilidade o suporte de hospedagem da Integrator. Dúvidas relacionadas a programas locais e problemas que eles apresentem não serão analisados.
