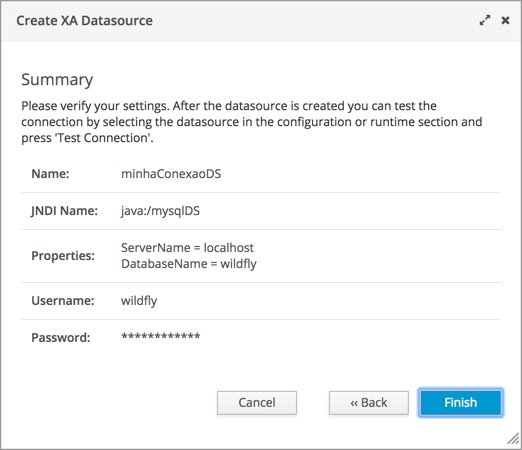Mudanças entre as edições de "Cemitério - Configurando Conexão com banco de dados JNDI no Wildfly"
(Criou página com '== Sobre este tutorial == As informações passadas neste wiki são instruções técnicas cujo os detalhes devem ser analisados pelo desenvolvedor na documentação oficial d...') |
|||
| Linha 11: | Linha 11: | ||
[[File: Datasource-2.jpg |frame|none|alt=Alt text|link=]] | [[File: Datasource-2.jpg |frame|none|alt=Alt text|link=]] | ||
| − | 4. | + | 4. Dê o nome do seu Datasource e prossiga no botão '''Next'''.<br /> |
| + | [[File: Datasource-3.jpg |frame|none|alt=Alt text|link=]] | ||
| + | |||
| + | 5. Clique em '''Detected Driver''' e selecione o driver JDBC do banco de dados que vai trabalhar. <br /> | ||
| + | [[File: Datasource-4.jpg |frame|none|alt=Alt text|link=]] | ||
| + | |||
| + | 6. Mantenha o que está configurado em '''Specify Driver''', a menos que deseje colocar algum detalhe. Informações sobre esta parte devem ser vistas na documentação do Widlfly. Prossiga no botão '''Next'''.<br /> | ||
| + | [[File: Datasource-5.jpg |frame|none|alt=Alt text|link=]] | ||
| + | |||
| + | 7. Dê um duplo clique no campo ao lado de '''DatabaseName''' para colocar o nome do banco de dados que criou no painel de controle. <br /> | ||
| + | [[File: Datasource-6.jpg |frame|none|alt=Alt text|link=]] | ||
| + | |||
| + | 8. Dê o nome de usuário e senha que colocou para acessar o banco de dados. <br /> | ||
| + | [[File: Datasource-7.jpg |frame|none|alt=Alt text|link=]] | ||
| + | |||
| + | 9. Ao final, será apresentado o nome do seu JNDI que poderá trabalhar em seu aplicativo. Se estiver tudo certo, confirme no botão '''Finish'''. | ||
| + | [[File: Datasource-8.jpg |frame|none|alt=Alt text|link=]] | ||
| + | |||
| + | [[Categoria:TUTORIAIS]] | ||
| + | [[Categoria:PAINEL_JAVA_INTEGRATOR]] | ||
| + | [[Categoria:MYSQL]] | ||
Edição das 17h14min de 8 de outubro de 2016
Sobre este tutorial
As informações passadas neste wiki são instruções técnicas cujo os detalhes devem ser analisados pelo desenvolvedor na documentação oficial do Wildfly.
No Wildfly 9 ou 10
1. Tenha a biblioteca JDBC que utiliza online. Caso não saiba como configurá-la, veja o tópico Adicionando biblioteca JDBC no Wildfly.
2. Vá em Configuration » Subsystems » Datasources » XA e clique em Add.
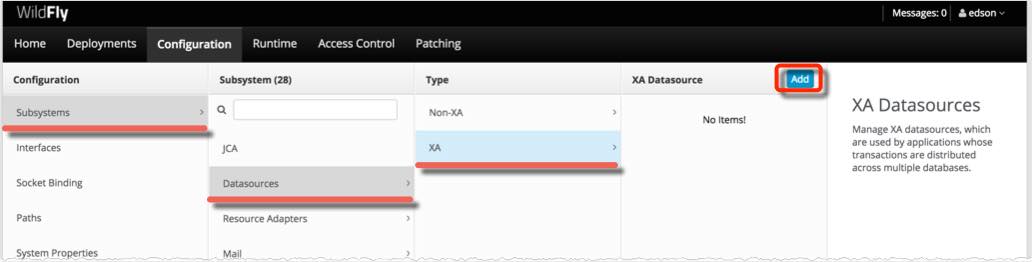
3. No assistente, selecione o banco de dados que vai operar. No nosso exemplo, vamos usar o MySQL, selecionando MySQL XA Datasource.
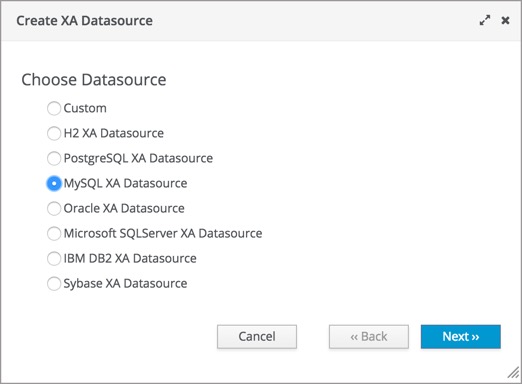
4. Dê o nome do seu Datasource e prossiga no botão Next.
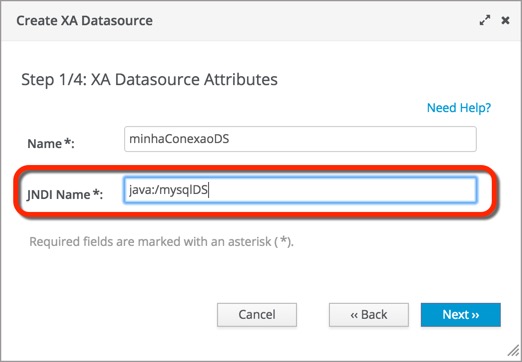
5. Clique em Detected Driver e selecione o driver JDBC do banco de dados que vai trabalhar.
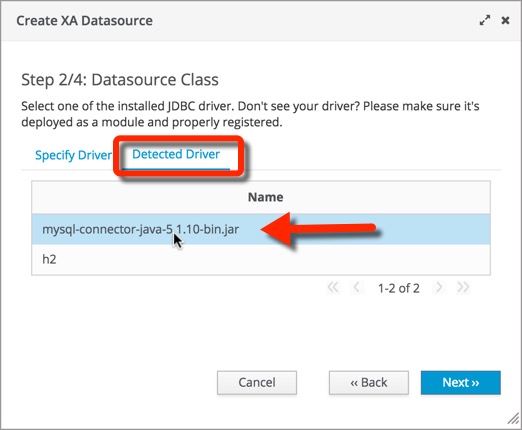
6. Mantenha o que está configurado em Specify Driver, a menos que deseje colocar algum detalhe. Informações sobre esta parte devem ser vistas na documentação do Widlfly. Prossiga no botão Next.
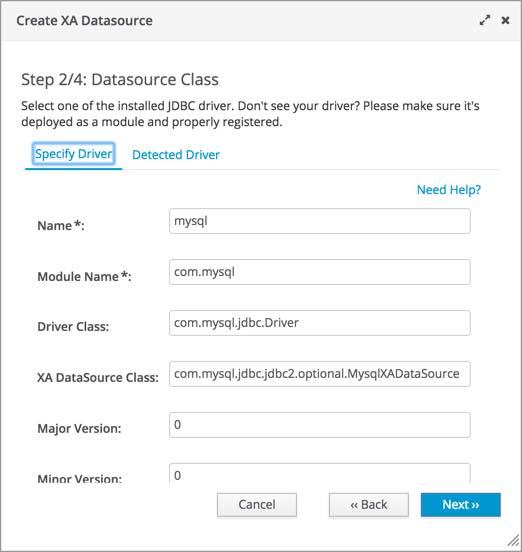
7. Dê um duplo clique no campo ao lado de DatabaseName para colocar o nome do banco de dados que criou no painel de controle.
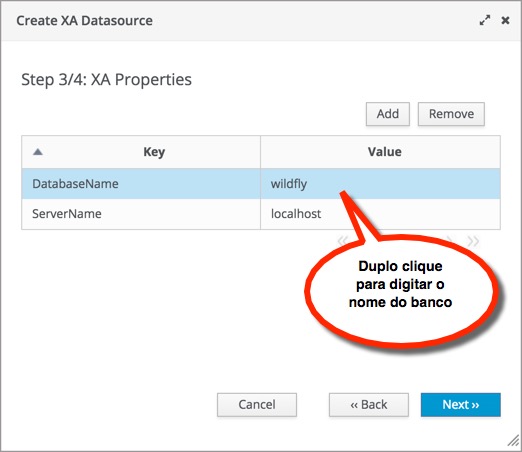
8. Dê o nome de usuário e senha que colocou para acessar o banco de dados.
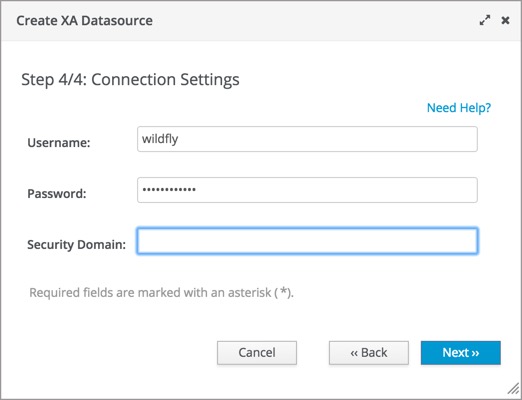
9. Ao final, será apresentado o nome do seu JNDI que poderá trabalhar em seu aplicativo. Se estiver tudo certo, confirme no botão Finish.