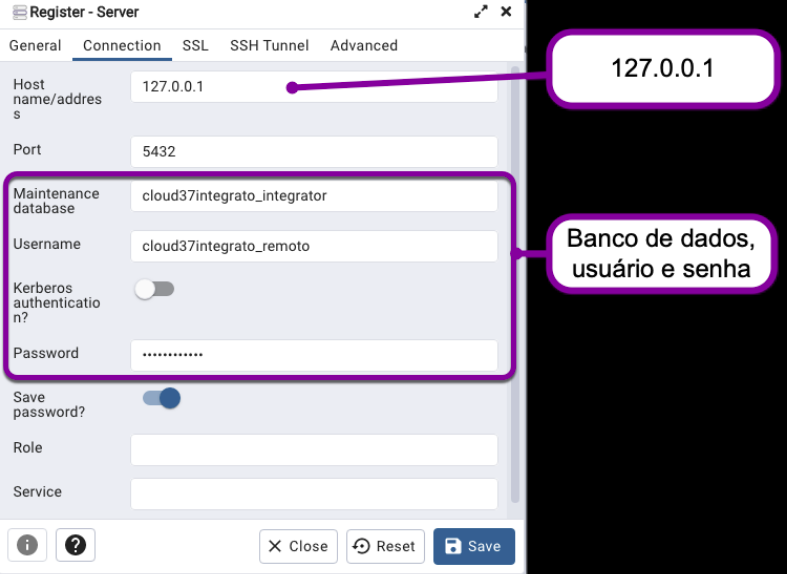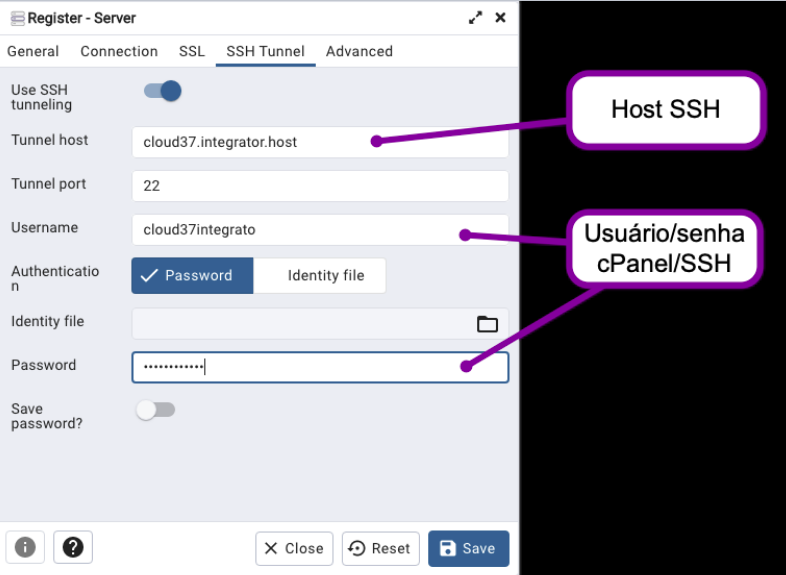Mudanças entre as edições de "Acessando o PostgreSQL pelo pgAdmin"
| (5 edições intermediárias de um usuário não apresentadas) | |||
| Linha 3: | Linha 3: | ||
---- | ---- | ||
| + | == Inicialmente == | ||
| − | Para acessar o seu banco de dados no PostgreSQL pelo pgAdmin, faça os passos abaixo: | + | Inicialmente, recomendamos que tenha versões do PgAdmin atuais, afim de evitar erros com programas desatualizados. |
| + | |||
| + | |||
| + | == Configurando conexão com banco de dados == | ||
| + | |||
| + | Para acessar o seu banco de dados no PostgreSQL pelo pgAdmin, faça os passos abaixo, onde é necessário ter acesso SSH também: | ||
1) Crie o banco de dados no cPanel. Caso não saiba como, [[Criando Banco de Dados PostgreSQL no Painel|clique aqui]].<br /> | 1) Crie o banco de dados no cPanel. Caso não saiba como, [[Criando Banco de Dados PostgreSQL no Painel|clique aqui]].<br /> | ||
2) Crie uma nova conexão no pgAdmin.<br /> | 2) Crie uma nova conexão no pgAdmin.<br /> | ||
| − | 3) Na aba ''' | + | 3) Na aba '''General''', preencha o nome da sua conexão.<br> |
| + | 4) Na aba '''Connection''' preencha com os dados do seu banco de dados seguindo a seguinte regra:<br> | ||
| − | |||
*'''Host''': 127.0.0.1 | *'''Host''': 127.0.0.1 | ||
*'''Port''': 5432 | *'''Port''': 5432 | ||
| − | *'''Maintenance | + | *'''Maintenance database''': Nome do Banco de dados criado no cPanel |
*'''Username''': Nome do usuário do banco de dados | *'''Username''': Nome do usuário do banco de dados | ||
| − | + | *'''Password''': A senha do usuário do banco de dados<br> | |
[[File: pgAdmin-Connections-remoto.png |300px|Figura: Exemplo dados de conexão ao banco |frame|none]] | [[File: pgAdmin-Connections-remoto.png |300px|Figura: Exemplo dados de conexão ao banco |frame|none]] | ||
| + | == Configurando conexão do SSH == | ||
| − | + | Na aba '''SSH Tunnel''' preencha da seguinte forma: | |
Marque '''Use SSH tunneling'''<br /> | Marque '''Use SSH tunneling'''<br /> | ||
| Linha 28: | Linha 35: | ||
'''Username''': Nome do usuário do cPanel <br /> | '''Username''': Nome do usuário do cPanel <br /> | ||
'''Password''': A senha do seu usuário do cPanel/SSH | '''Password''': A senha do seu usuário do cPanel/SSH | ||
| − | |||
| − | |||
[[File: pgAdmin-Connections-remoto-2.png |300px|Figura: Exemplo dados de conexão ao SSH |frame|none]] | [[File: pgAdmin-Connections-remoto-2.png |300px|Figura: Exemplo dados de conexão ao SSH |frame|none]] | ||
| + | |||
| + | <big>Este método de acesso poderá ser lento em muitas conexões de internet. Nós recomendamos usar o phpPgAdmin do cPanel. Para usar o phpPgAdmin no cPanel, [[Acessando o phpPgAdmin no cPanel|clique aqui]]. | ||
| + | </big> | ||
[[Categoria:TUTORIAIS]] | [[Categoria:TUTORIAIS]] | ||
[[Categoria:BANCO DE DADOS]] | [[Categoria:BANCO DE DADOS]] | ||
[[Categoria:POSTGRESQL]] | [[Categoria:POSTGRESQL]] | ||
Edição atual tal como às 18h44min de 7 de novembro de 2022
Inicialmente
Inicialmente, recomendamos que tenha versões do PgAdmin atuais, afim de evitar erros com programas desatualizados.
Configurando conexão com banco de dados
Para acessar o seu banco de dados no PostgreSQL pelo pgAdmin, faça os passos abaixo, onde é necessário ter acesso SSH também:
1) Crie o banco de dados no cPanel. Caso não saiba como, clique aqui.
2) Crie uma nova conexão no pgAdmin.
3) Na aba General, preencha o nome da sua conexão.
4) Na aba Connection preencha com os dados do seu banco de dados seguindo a seguinte regra:
- Host: 127.0.0.1
- Port: 5432
- Maintenance database: Nome do Banco de dados criado no cPanel
- Username: Nome do usuário do banco de dados
- Password: A senha do usuário do banco de dados
Configurando conexão do SSH
Na aba SSH Tunnel preencha da seguinte forma:
Marque Use SSH tunneling
Tunnel host: O seu domínio ou o IP informado no email de Configurações e Instruções de Uso
Tunnel port: 22
Username: Nome do usuário do cPanel
Password: A senha do seu usuário do cPanel/SSH
Este método de acesso poderá ser lento em muitas conexões de internet. Nós recomendamos usar o phpPgAdmin do cPanel. Para usar o phpPgAdmin no cPanel, clique aqui.