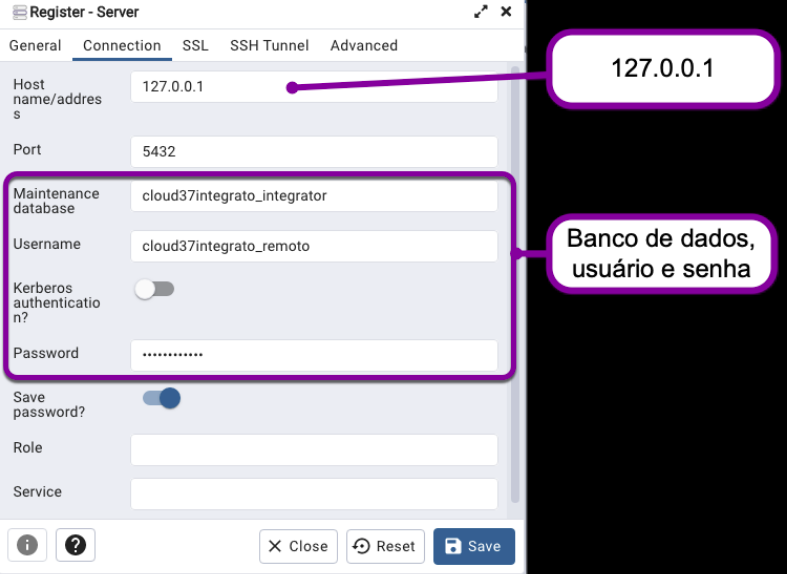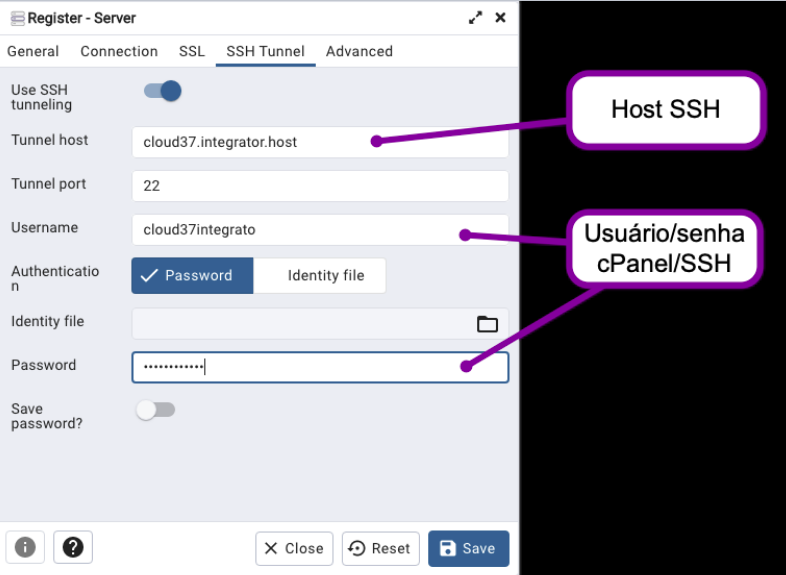Mudanças entre as edições de "Acessando o PostgreSQL pelo pgAdmin"
| Linha 1: | Linha 1: | ||
[[File:Banner-wiki-promocoes.gif|center| 700px||border|link=https://www.integrator.com.br/plano-hospedagem-promocionais|Planos promocionais|]] | [[File:Banner-wiki-promocoes.gif|center| 700px||border|link=https://www.integrator.com.br/plano-hospedagem-promocionais|Planos promocionais|]] | ||
| − | |||
---- | ---- | ||
| − | |||
| Linha 16: | Linha 14: | ||
*'''Port''': 5432 | *'''Port''': 5432 | ||
*'''Maintenance DB''': Nome do Banco de dados criado no cPanel | *'''Maintenance DB''': Nome do Banco de dados criado no cPanel | ||
| − | *'''Username''': | + | *'''Username''': Nome do usuário do banco |
| + | |||
| + | |||
| + | [[File: pgAdmin-Connections-remoto.png |300px|Figura: Exemplo dados de conexão ao banco |frame|none]] | ||
| + | |||
| + | |||
3.1) Na aba '''SSH Tunnel''' preencha da seguinte forma: | 3.1) Na aba '''SSH Tunnel''' preencha da seguinte forma: | ||
Marque '''Use SSH tunneling'''<br /> | Marque '''Use SSH tunneling'''<br /> | ||
| − | '''Tunnel host''': | + | '''Tunnel host''': O seu domínio ou o IP informado no email de Configurações e Instruções de Uso<br /> |
'''Tunnel port''': 22<br /> | '''Tunnel port''': 22<br /> | ||
| − | '''Username''': | + | '''Username''': Nome do usuário do cPanel <br /> |
| − | '''Password | + | '''Password''': A senha do seu usuário do cPanel |
3.2) Ao iniciar o login, será pedido a senha do seu banco de dados e a senha do SSH, em sequencia. | 3.2) Ao iniciar o login, será pedido a senha do seu banco de dados e a senha do SSH, em sequencia. | ||
| Linha 30: | Linha 33: | ||
Este método de acesso poderá ser lento em muitas conexões de internet. Nós recomendamos usar o phpPgAdmin do cPanel. Para usar o phpPgAdmin no cPanel, [[Acessando o phpPgAdmin no cPanel|clique aqui]]. | Este método de acesso poderá ser lento em muitas conexões de internet. Nós recomendamos usar o phpPgAdmin do cPanel. Para usar o phpPgAdmin no cPanel, [[Acessando o phpPgAdmin no cPanel|clique aqui]]. | ||
| − | |||
| − | [[ | + | [[File: pgAdmin-Connections-remoto-2.png |300px|Figura: Exemplo dados de conexão ao SSH |frame|none]] |
| + | |||
[[Categoria:TUTORIAIS]] | [[Categoria:TUTORIAIS]] | ||
[[Categoria:BANCO DE DADOS]] | [[Categoria:BANCO DE DADOS]] | ||
[[Categoria:POSTGRESQL]] | [[Categoria:POSTGRESQL]] | ||
Edição das 18h27min de 7 de novembro de 2022
Para acessar o seu banco de dados no PostgreSQL pelo pgAdmin, faça os passos abaixo:
1) Crie o banco de dados no cPanel. Caso não saiba como, clique aqui.
2) Crie uma nova conexão no pgAdmin.
3) Na aba Properties preencha com os dados do seu banco de dados seguindo a seguinte regra:
- Name: Nome da sua conexão
- Host: 127.0.0.1
- Port: 5432
- Maintenance DB: Nome do Banco de dados criado no cPanel
- Username: Nome do usuário do banco
3.1) Na aba SSH Tunnel preencha da seguinte forma:
Marque Use SSH tunneling
Tunnel host: O seu domínio ou o IP informado no email de Configurações e Instruções de Uso
Tunnel port: 22
Username: Nome do usuário do cPanel
Password: A senha do seu usuário do cPanel
3.2) Ao iniciar o login, será pedido a senha do seu banco de dados e a senha do SSH, em sequencia.
Este método de acesso poderá ser lento em muitas conexões de internet. Nós recomendamos usar o phpPgAdmin do cPanel. Para usar o phpPgAdmin no cPanel, clique aqui.